丟失未保存的Word文檔或使用Shift + Delete命令意外刪除了重要檔案真的是一場噩夢,尤其是在您努力了很久之後!在本文中,我們將提供完整的指南,用戶可以輕鬆遵循這些指南來復原Word 2019/2016/2013/2010/2007/2003上未保存/刪除的Word文檔。
自從1983年10月25日Microsoft開發了Word軟體處理檔案以來,無論在Windows或Mac計算機上,大多數用戶都選擇使用此有用的程式來編寫、編輯或處理Word文檔。是,由於不同的原因,電腦上的文檔總是會丟失、意外刪除或格式化。
Word文檔丟失的常見原因
● 使用Shift + Delete鍵永久刪除檔案
● 清空資源回收筒,而其中包含重要的Word文檔 。
● 意外格式化了硬碟中的某個分區,而其中包含重要的Word文檔 。
● 錯誤地使用了命令提示字元來擦除磁碟機。
● 電腦罷工。
● 意外斷電。
● 被第三方垃圾清潔軟體如CClearer刪除。
● 病毒攻擊或木馬感染。
無論您如何刪除Word文檔,還是由於偶然原因導致Word文檔無法保存,本文都給出了解決辦法,您完全可以按照以下指南輕鬆快速地執行未保存和刪除的Word文檔復原。
如何復原未保存的Word文檔
解決方案1:還原到舊版本
由於計算機崩潰或斷電,Word文檔可能會意外關閉而未保存,或者用戶可能在保存之前手動將其關閉導致再次打開檔案後發現檔案已經丟失。那麼,如何復原未保存的Word文檔呢?用戶可以依靠Microsoft以前的版本工具來復原未保存的Word文檔。一旦發生事故,您可以重新啟動Microsoft Word並從左側面板中選擇以前的版本。
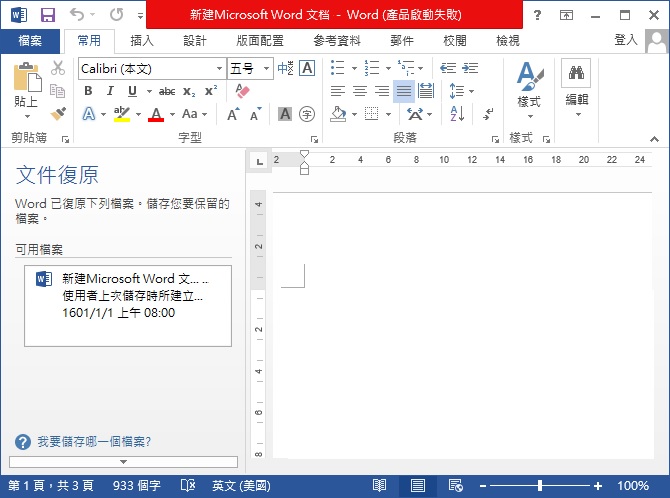
解決方案2:找到臨時檔案
Microsft Word在大多數情況下都可以處理以前的版本。不過,由於某些其他原因,它可能會失敗,如果您無法使用解決方案1復原需要保存的未保存Word文檔,請嘗試執行以下解決方案以通過以下步驟找到臨時文檔:
步驟1:在打開搜索框後鍵入*.tmp。
步驟2:在“僅顯示工具欄”中選擇“其他”後,用戶可以滾動瀏覽檔案。
步驟3:找到名為以下文件的臨時文檔:〜wrdxxxxx.tmp(確保找到與最後日期和時間匹配的文檔)。
步驟4:將這些臨時文件保存在安全的地方,然後右鍵單擊“檔案”:“開啟方式” > “選擇另一個應用程式” >“記事本”。
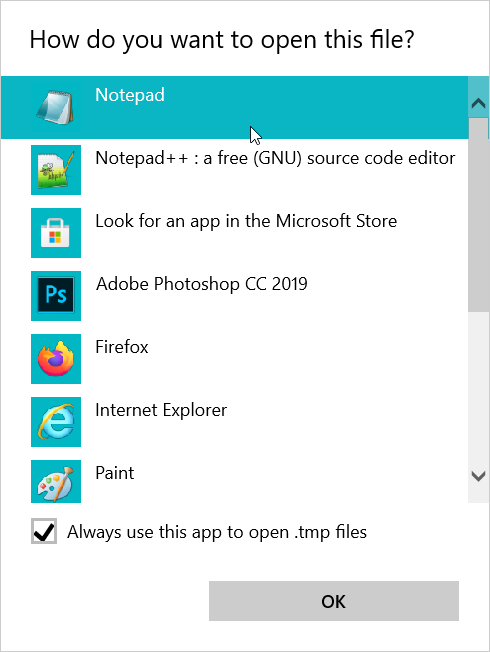
步驟5: 從檔案中復制所需的內容,並將其保存到另一個新的Word文檔中。
注意:由於Microsoft Word無法打開* .tmp文件,因此,您應該能夠使用記事本打開該文件並將其內容複製出來,以完成未保存的Word文檔復原。
解決方案3:查找備份文檔
在Microsoft Word中啟用了“始終創建備份副本”選項的用戶,恭喜您,您可以從備份文檔中復原未保存的Word文檔。
請參考以下步驟找到備份文檔:
步驟1:打開丟失文檔的資料夾。
步驟2:搜索帶有.WBK文件擴展名的文檔(如果在此資料夾中找不到,請在Windows搜索框中鍵入* .wbk來搜索整個計算機)。
步驟3:找到所需的備份文檔後,啟動Microsoft Word,導航至File(檔案) > Open(開啟),然後單擊Browse(瀏覽)。
步驟4:單擊文檔類型選項旁邊的箭頭以調出下拉菜單,然後選擇所有word文件。
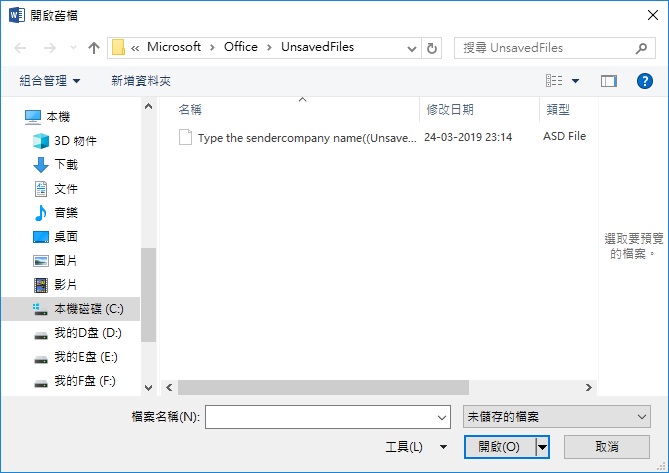
步驟5:找到找到的.WBK備份文檔並打開它。
注意:用戶可以通過以下方式啟用此重要備份功能:啟動Word,導航到“檔案” >“選項”>“進階”,向下滾動以轉到“儲存”部分,然後選中“始終建立備份”旁邊的框。
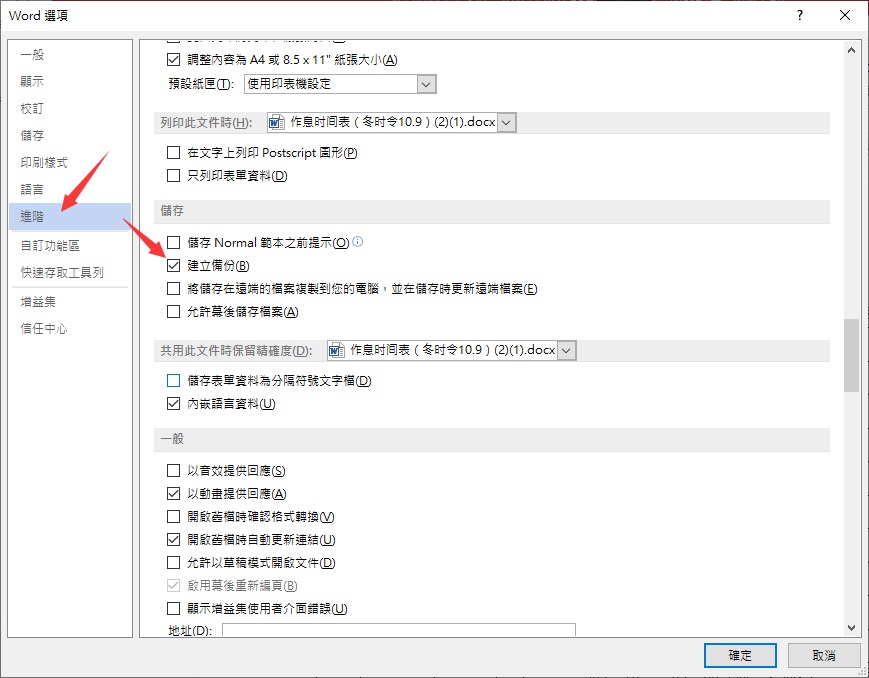
解決方案4:搜索自動復原檔案
這是使用Microsoft Word自動復原功能復原未保存的Word文檔的最終解決方案,在該解決方案啟動之前,用戶應該知道Microsoft Word將自動復原文件另存為* .asd文件,我們需要搜索此.asd文件。請按照以下步驟操作:
步驟1:按Win徽標鍵+ R,然後將此路徑粘貼到“運行”對話框中以打開。C:\Users\[您的用戶名]\AppData\Local\Microsoft\Office\UnsavedFiles (將[您的用戶名]替換為使用的計算機配置的登錄的名稱)
步驟2:瀏覽到.asd文檔案並將其保存到另一個安全的地方。
步驟3:雙擊此文檔,然後使用Microsoft Word打開它。
步驟4:單擊File and Save As(另存新檔案),將其保存到具有您選擇的名稱以及後綴.doc或.docx(根據需要)的位置。
或者,如果您希望直接在Microsoft Word中打開自動復原檔案,請按照這種方式,導航到“文檔” >“資訊”>“管理版本”>“復原未儲存的文件”。
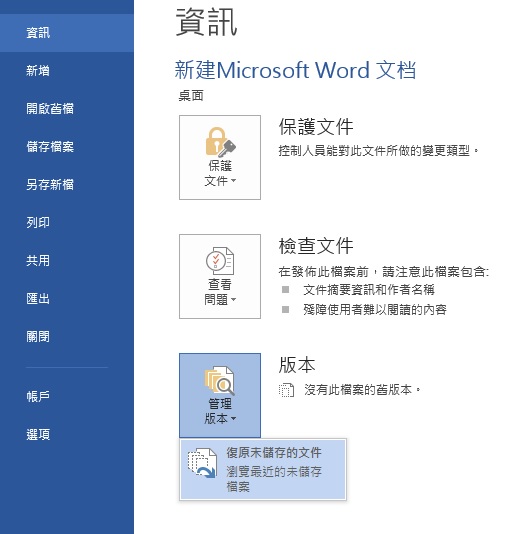
注意:用戶可以設置Word自動保存文檔的頻率。導航到“文件”>“ 選項” >“儲存”,然後在“儲存文檔”部分下,選中“儲存自動回復資訊時間間隔”前的複選框,並設定自動儲存的分鐘數。它將確保您Word文檔能夠自動保存最新的版本以供將來復原時使用。
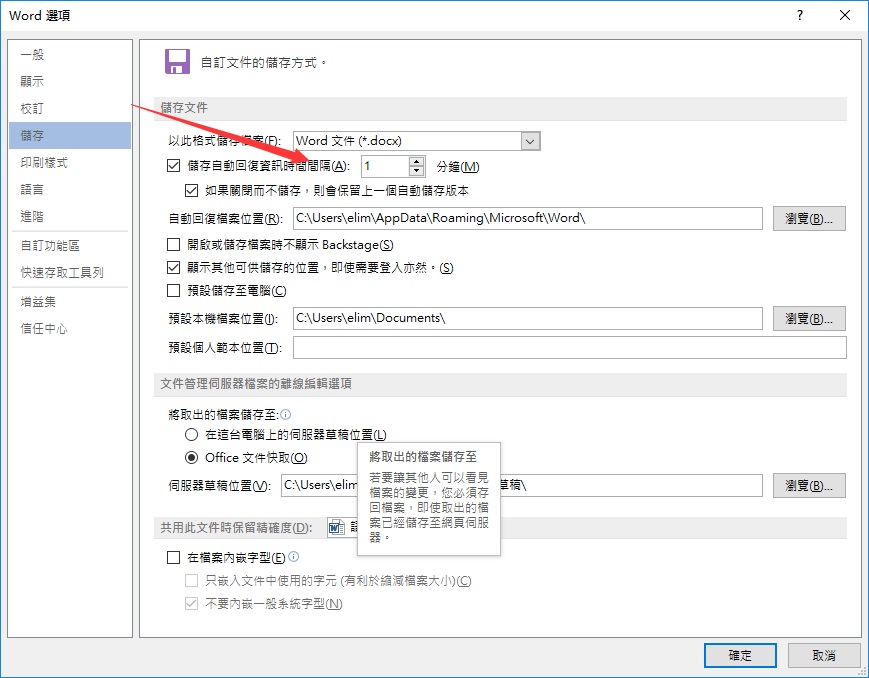
如何復原永久刪除的Word文檔
上面列出的復原未保存的Word文檔的問題可以使用Microsoft Word Document程式供的功能輕鬆解決,但是,由於意外刪除、格式化,、病毒感染、Shift + delete命令或任何其他可能的事故而導致的文檔丟失非常棘手。
因此,為了復原永久刪除的Word文檔文件,我們應該使用第三方實用程式– Bitwar Data Recovery軟體復原Word文檔。
復原永久刪除的Word文檔的步驟
首先,下載Bitwar Data Recovery版本,然後完成安裝並啟動它。注意不要將軟體安裝和下載到檔案丟失的那個分區。然後,請按照以下步驟操作:
步驟1:開啟Bitwar Data Recovery,在主界面中,選擇丟失了Word文件的磁碟區,點擊下一步。
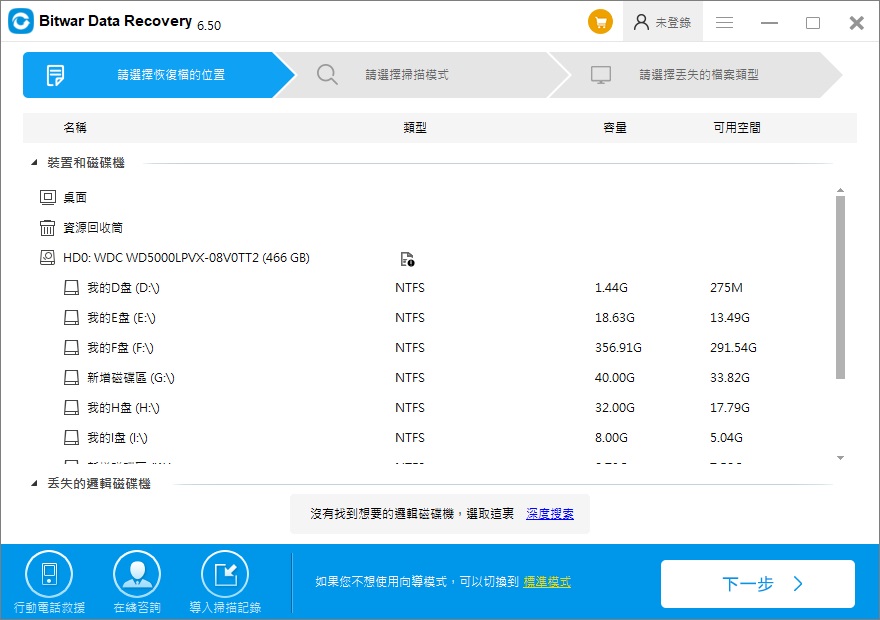
步驟2:選擇為大多數用戶量身定制的快速掃描。然後單擊下一步。如果此模式不起作用,請下次嘗試深度掃描模式。
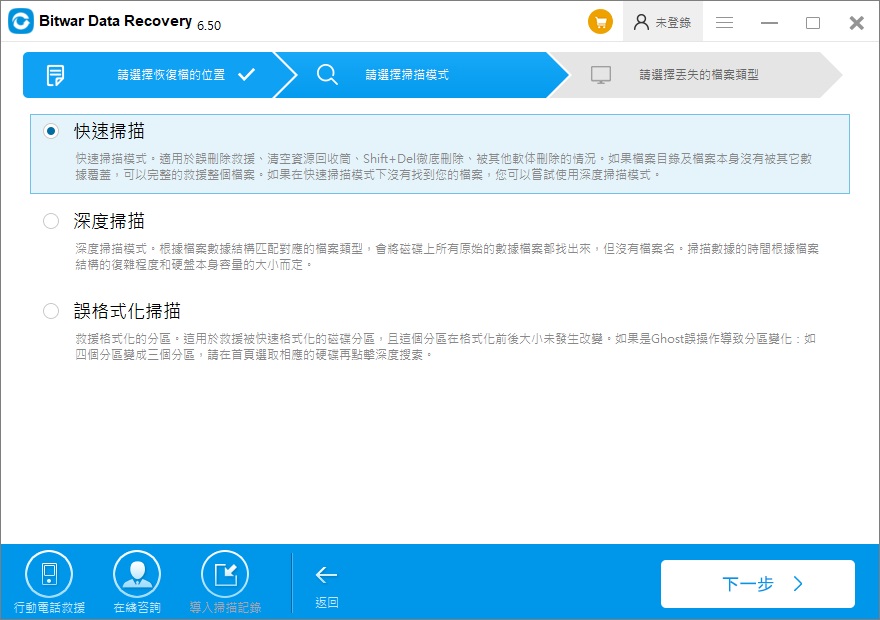
步驟3:請選擇文檔類型,如果您要檢索其他類型的檔案,則可以選中其他類型或選擇所有類型。
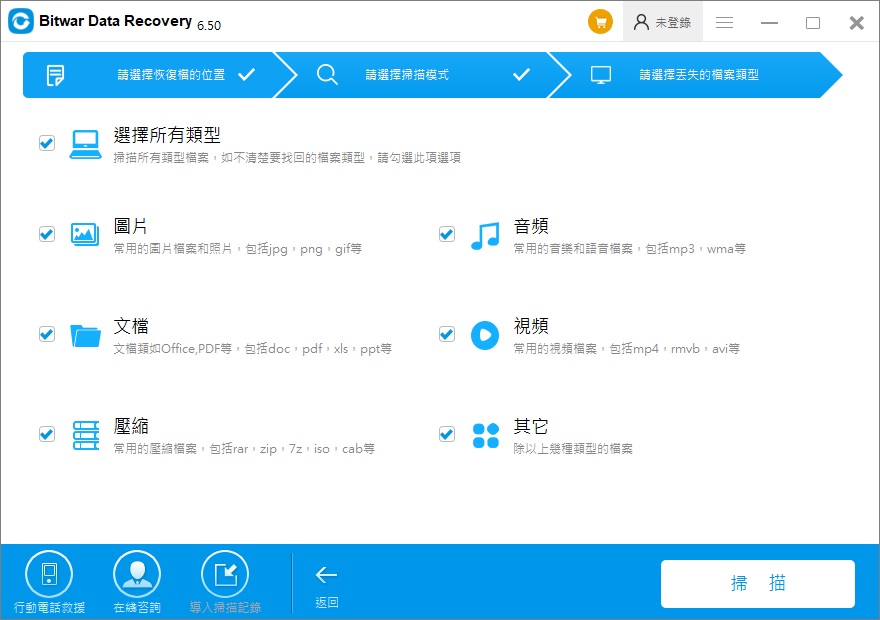
步驟4:掃描後。您可以在左側面板上根據檔案的類型、位置或時間輕鬆過濾找到您要的。然後,您即可在右側面板上預覽這些檔案。這是一種更精確的方法,或者您可以轉到“預覽”選項卡檢查所有生成的縮略圖,以輕鬆檢查永久刪除的Word文檔。確定後,選擇所需的Word文檔文件,然後單擊“復原”按鈕。
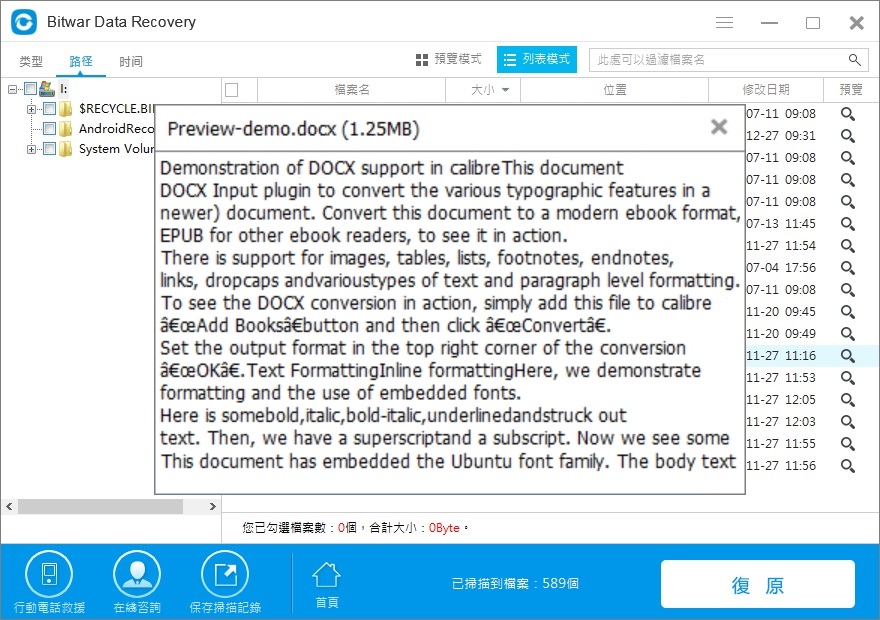
注意:為防止檔案被覆蓋和永久丟失,請不要將復原的Word文檔保存到原始檔案沒丟失前儲存的位置。
其他解決方案值得一試
仍然有一些可行的解決方案,提供了復原未保存/刪除的Word文檔的方法,如果您嘗試了所有可能的解決方案,我們強烈建議您嘗試一下。
方法1:搜索整個計算機
有時您可能會忽略Word文檔的保存路徑,並將Word文檔保存到未知位置,因此,使用Windows搜索功能搜索Word文檔是找到所需Word文檔的有效方法:
在開始——搜索輸入文檔名稱,或嘗試使用* .doc或* .docx開始對整個磁碟機的搜索。運氣好的話,文件就會出現。
方法2:從OneDrive雲還原Word文檔
如果您幸運地使用OneDrive同步Word文檔或與同事協作文檔,OneDrive將自動存儲您的文檔,即使您已在計算機上本地刪除了Word文檔,您仍然有機會通過OneDrive資源回收筒復原永久刪除的Word。
您所需要做的就是訪問OneDrive聯機頁面並登錄您的帳戶,然後轉到資源回收筒並在那裡找到已刪除的Word文檔。
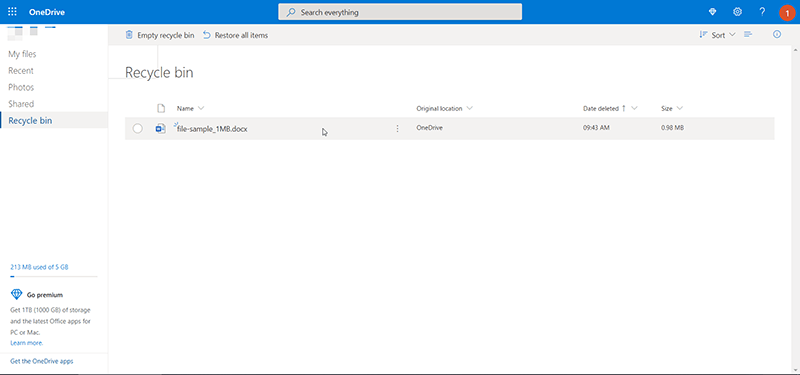
方法3:資源回收筒復原Word文檔
計算機用戶可能有這樣的經歷,即Word文檔被其他垃圾清除軟體刪除了。幸運的是,如果刪除的Word文檔留在資源回收筒中,我們需要到資源回收筒還原所需的Word文檔。否則,如果Word文檔被永久刪除,應使用第三方數據復原工具Bitwar Data Recovery手動進行復原。
方法4:從剪貼板中檢索Word文檔
您可能已經知道剪貼板是在短期內存儲檔案資料的緩衝區,它也保存了複製的Word文檔內容!如果在使用Ctrl + A然後按Ctrl + C複製Word文檔時足夠幸運,但是Word文檔突然關閉。不要驚慌,立即嘗試立即創建一個新的Word文檔,然後按Ctrl + V粘貼複製的內容並保存!
結論
如今,Microsoft Word是Windows 10、8、7或Mac的必備安裝軟體。我們都應該依靠這個最好的office處理軟體來處理各種文檔。但是,無論在各種情況下未保存/刪除的Word文檔,我們都可能會丟失。
因此,本最終指南中製定了所有可能的解決方案!現在,我們希望某些解決方案可以解決您的問題。如果Word文檔由於意外刪除、格式化、Shift +Delete或其他數據丟失原因而被刪除,那是使用Bitwar Data Recovery軟體復原永久刪除的Word文檔將是可能的解決方案!該工具非常適合復原Word文檔,Excel電子表格,Powerpoint文件,圖像,照片,視頻,音頻或由於格式不正確,分區丟失等而丟失的所有檔案類型的檔案。





