本文將向您提供了解決硬碟分割區不包含公認的檔案系統錯誤的方法。這錯誤並非罕見。我們中的許多人在日常工作時可能會遇到此錯誤消息。
有時,當您嘗試將外接式硬碟、USB隨身碟、SD卡等存儲裝置連接到計算機時,可能會收到如下提示:需要格式化磁碟機中的分割區磁片才能使用。您是否要進行格式化?
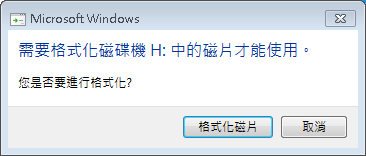
當然,如果這個存儲裝置包含有重要檔案,則應點擊「取消」,取消改格式化該分割區。取消後電腦會出現一個提示。 H:/無法訪問,該硬碟分割區不包含可識別的檔案系統,請確保已加載所有必需的檔案系統驅動,並且該硬碟分割區未損壞。
這個錯誤通常是由於RAW檔案系統而導致的,當多個系統表之間的檔案系統類型信息丟失或不穩定時,就可能發生這樣的問題。
別擔心!本文將為您提供解決該問題的可能解決方案,同時又不會丟失相關檔案。
是什麼導致出現「硬碟分割區不包含可識別的檔案系統」消息?
當您從計算機系統強行彈出外接式存儲裝置而未安全彈出時,通常會發生「硬碟分割區不包含可識別的檔案系統」問題。以下是導致該錯誤的各種因素。
1、正在重新安裝系統
2、病毒或惡意軟體攻擊
3、計算機的非正常關閉
4、檔案系統轉換失敗
5、錯誤刪除檔案系統
6、電源不一致
7、物理壞磁道
如何解決「硬碟分割區不包含可識別的檔案系統」錯誤
在我們解決「硬碟分割區不包含可識別的檔案系統」問題之前,我們應當意識到這個分割區已變為RAW不可讀的檔案結構。您甚至可以通過選中它並右擊鼠標,查看內容,您可以查看到它顯示為0個位元組。
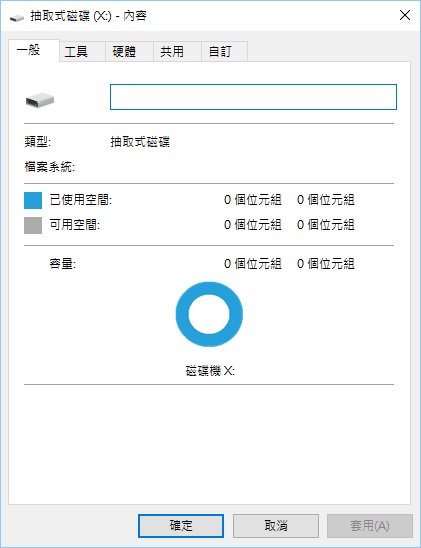
要取回磁碟機上無法查看到的檔案。我們首先不應該格式化磁碟機,而是使用專業的檔案救援軟體Bitwar Data Recovery檢索檔案以獲得高質量的結果。這是非常好用的RAW檔案救援軟體。可以幫助您使用原始檔案名檢索無法訪問的檔案!以下是使用此軟體的步驟:
如何使用Bitwar Data Recovery從不能正確讀取的檔案系統中救援檔案
首先從官方網站http://tw.bitwar.net/data-recovery-software/下載並安裝Bitwar Data Recovery,該軟體與Mac和Windows操作系統10、8、7兼容。安裝後,按照提供的步驟執行救援:
步驟1:啟動安裝好的Bitwar Data Recovery,然後在程式的嚮導模式首頁選擇RAW的磁碟機,例如如果磁碟分割區以前的檔案系統是NTFS,變為RAW後再程式中顯示為NTFS_RAW。之後單擊「下一步」。
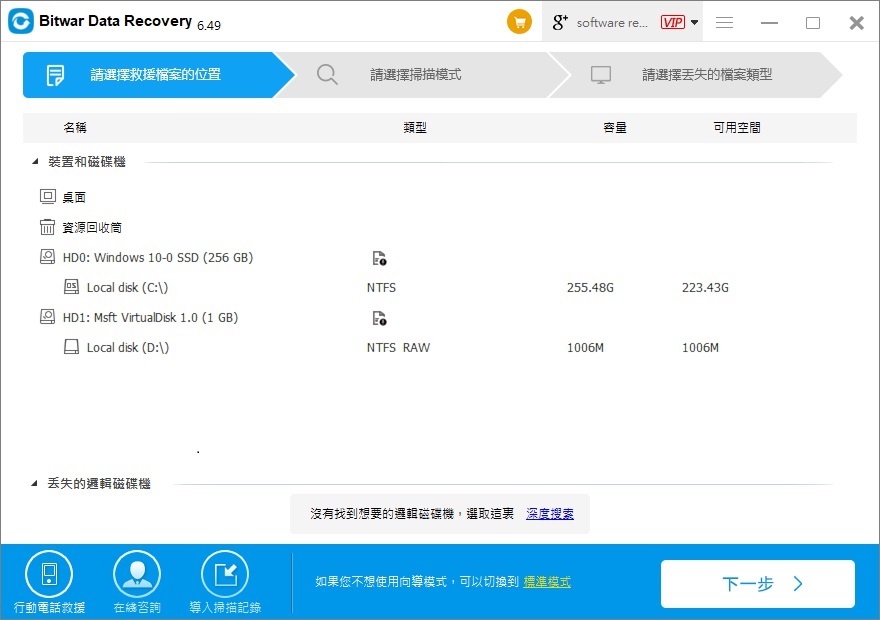
步驟2:選擇「快速掃描」模式以檢索丟失的檔案。如果沒有其他檔案覆蓋該檔案,則將完全救援該檔案。
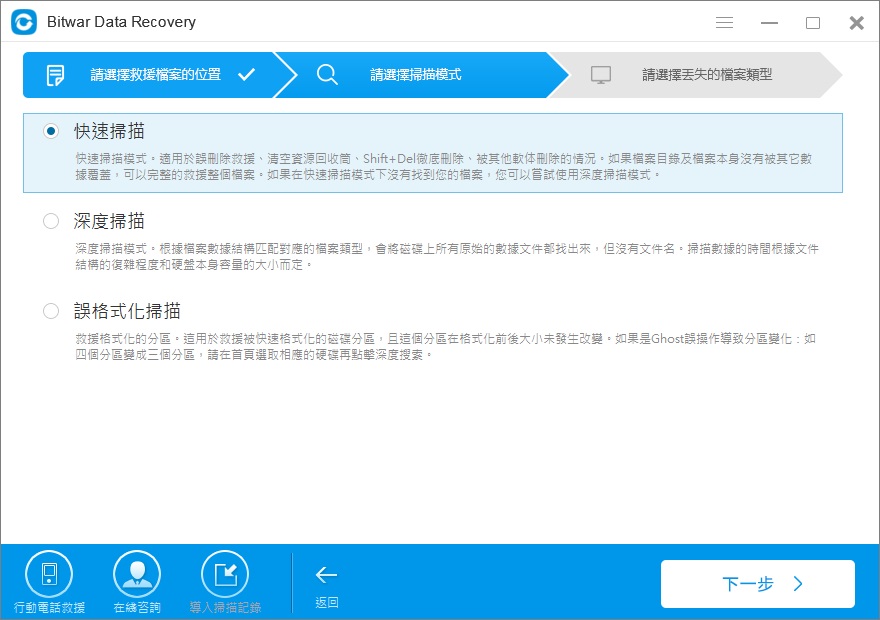
步驟3:選擇要救援的檔案類型。如果您不確定要還原的檔案類型,還可以選擇「選擇所有類型」選項來掃描所有檔案,然後單擊「掃描」。
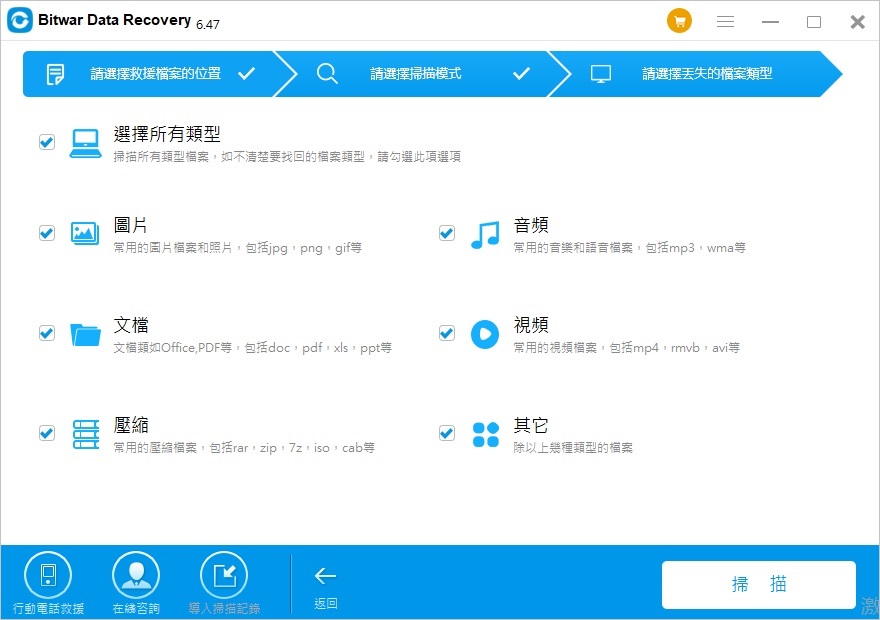
步驟4:待掃描結束後,您可以看到所有的檔案列表。您可以根據名稱、路徑、檔案類型和時間過濾找到您的檔案,您可以預覽這些檔案,然後將檔案保存到到安全的路徑下。
提示:如果無法通過「快速掃描」模式檢索所有檔案,嘗試「深度掃描」模式在RAW硬碟中找到檔案。與快速掃描相比,深度掃描模式將花費更多時間;另外,掃描後原始檔案名將保持不變。
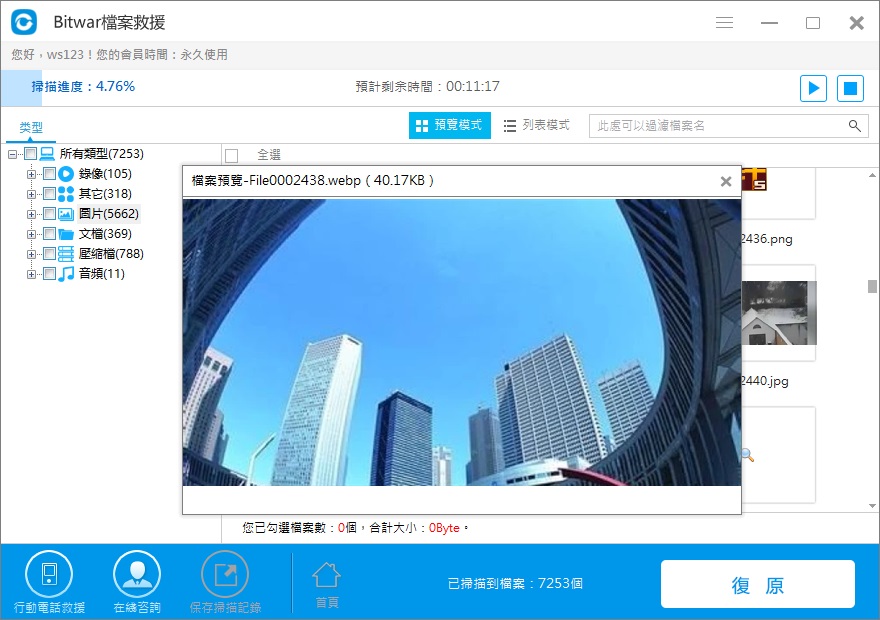
成功救援丟失的檔案後,我們按照以下步驟修復「硬碟分割區不包含可識別的檔案系統」錯誤。
修復「硬碟分割區不包含可識別的檔案系統」
解決方案1:將RAW檔案系統轉換為NFTS / FAT32
步驟1:點擊Windows徽標按鈕,然後右鍵單擊進入「我的電腦」。
步驟2:在此之後,單擊「管理」,然後選擇「磁碟管理」。
步驟3:從磁碟管理中,右鍵點擊選擇RAW磁碟機,然後選擇「格式化」。
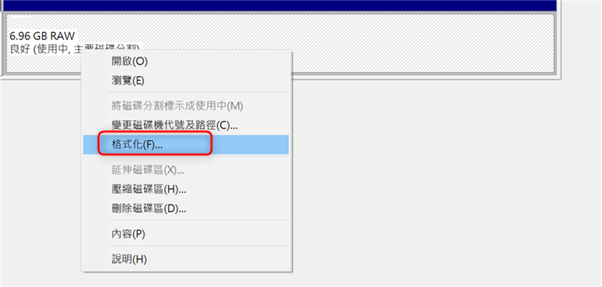
步驟4:現在,選擇檔案系統為NTFS,並檢查執行快速格式化。
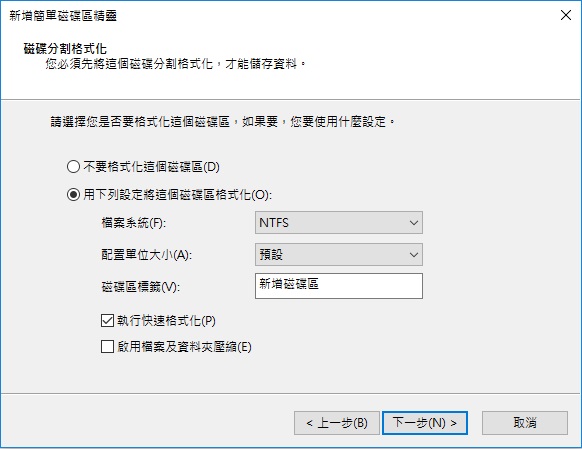
步驟5:最後,單擊「確定」按鈕修復「硬碟分割區不包含可識別的檔案系統」。
按照上述步驟,您將能夠在存儲裝置上修復RAW檔案系統。或者,如果您不知道如何找到磁碟管理,也可以嘗試以下快速修復。
解決方案2:通過重新連接磁碟機,單擊格式按鈕。
取回我們需要的檔案後,也可以使用系統提示中的格式化工具來快速解決此問題。
步驟1.將磁碟機重新連接到計算機並等待提示:需要格式化磁碟機中的分割區磁片才能使用。您是否要進行格式化?
步驟2.單擊「格式化」按鈕,然後等待處理完成。
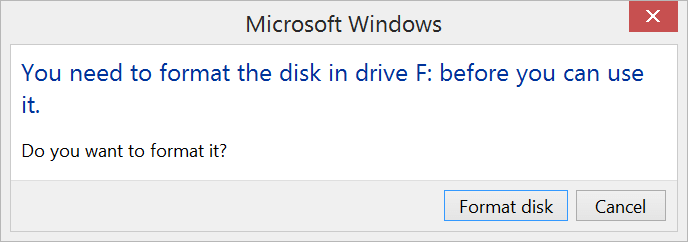
結論
任何人都可能遇到「硬碟分割區不包含可識別的檔案系統」問題。如果您也遇到了,無需擔心,因為上述解決方案總能將幫助您解決問題。
您需要做的就是多多考慮檔案是否可以丟失。您需要Bitwar Data Recovery救援所有必要的檔案,在還原所需的檔案以防止檔案丟失之前。注意:檔案未成功救援,不要隨便格式化磁碟哦。
Bitwar Data Recovery硬碟救援軟體高效、可靠、快速且100%安全。因此,立即使用Bitwar Data Recovery救援任何類型的檔案!





