您是否曾經遇到過在電腦中打開應用程式,結果卻收到以下提示信息:“應用程式無法正確啟動(錯誤0xc0000022),請按一下[確定]關閉應用程式。然後,您會發現每個程式都凍結了。此外,打開Windows程式時出現系統檔案錯誤的提示。這是什麼問題呢?
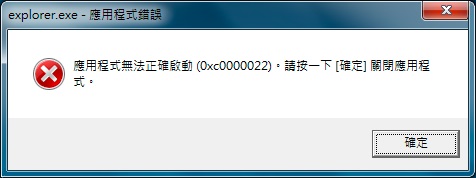
遇到這種經常發生的錯誤代碼的問題,我想您並不孤單。每個用戶都可能隨時面臨這個問題。本文提供一些解決辦法可以讓您快速修復應用程式無法正確啟動的錯誤。如果所有解決方案都無法為您提供幫助,請不要慌張,您還可以嘗試使用Bitwar Data Recovery Software為您救援丟失的資料。 (轉到第2節)
7個快速修復應用程式無法啟動的方法
方法1:帶網絡的安全模式或啟用低分辨率視頻
● 按住Shift鍵單擊應用程式。
● 選擇“疑難排解”,然後單擊“高級選項”。
● 轉到啟動設置,然後單擊。
● 選擇“帶網絡的安全模式或啟用低分辨率視頻模式”。
檢查應用程式無法正確啟動错误是否仍然存在。
方法2:不載入啟動項目啟動
● 用最少的驅動程式和啟動程式啟動PC,以確定是否有後台程式干擾了遊戲或程式。
● 確保您以管理员身份登录。
● 檢查您使用的Windows版本。
在繼續操作之前要記住的事情:執行乾淨啟動時,很少有服務可能會暫時失去功能。救援設置後,功能將救援。但是,可能會再次出現應用程式無法正確啟動错误消息。如果PC連接到網絡,則網絡的策略設置可能會阻止乾淨重啟過程的完成。發生此問題時,請與系統管理員聯繫。
● 打開“開始”菜單時,在搜索框中鍵入“ msconfig”,然後按Enter。
● 在“系統設定”窗口的“一般”選項卡上,單擊“選擇啟動項目”。
● 單擊以清除“載入啟動項目”複選框。 (“使用原始Boot.ini”複選框不可用)
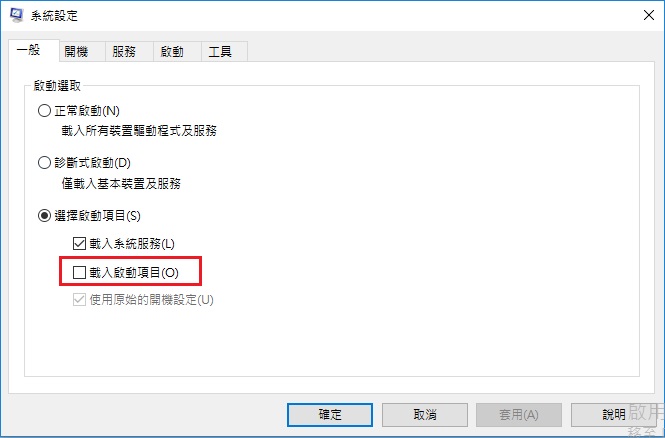
● 單擊“服務”選項卡。
● 選擇“隱藏所有Microsoft服務”。
● 單擊全部禁用,然後單擊套用或確定。
● 點擊重啟。
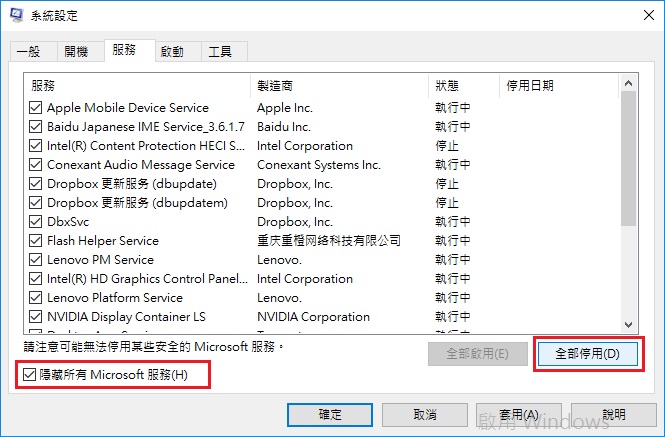
注意:如果應用程式無法正確啟動錯誤持續存在,則問題就不是後台程式或服務了。您需要將Windows返回到正常啟動模式,請按照以下步驟操作:
1、打開“開始”菜單時,在搜索框中鍵入“ msconfig”,然後按Enter。
2、在“常規”選項卡上,單擊“正常啟動” –載入所有裝置驅動程式和服務,然後單擊“確定”。
3、單擊重新啟動。
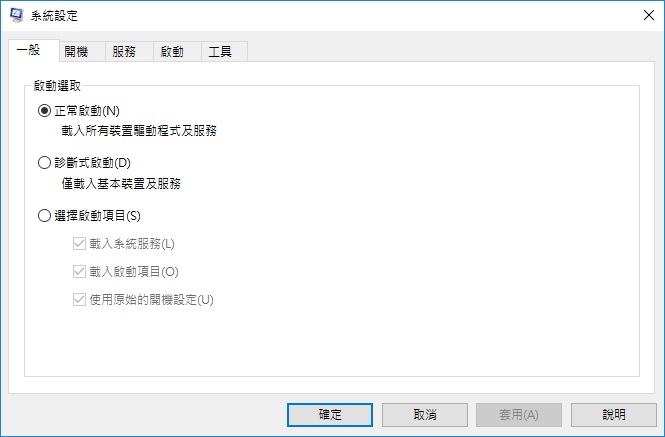
此過程的基本原理是Windows在“正常啟動”中允許某些應用程式和服務自動啟動並在後台運行。諸如基本系統進程,防病毒軟體,系統實用程式以及想要直接開機啟動的以前安裝的軟體之類的程式。這些應用程式和服務在安裝和運行特定程式時會造成乾擾。
方法3:卸載並重新安裝軟體
重要說明:您可以卸載並重新安裝軟體,不過,請在卸載程式之前備份檔案。
1、在“開始”菜單的搜索框中鍵入“控制面板”,然後選擇“解除安裝程式”。
2、找到並右鍵單擊該程式,然後選擇“解除安裝”(確保完成該過程)。
3、然後再重新安裝該軟體程式。
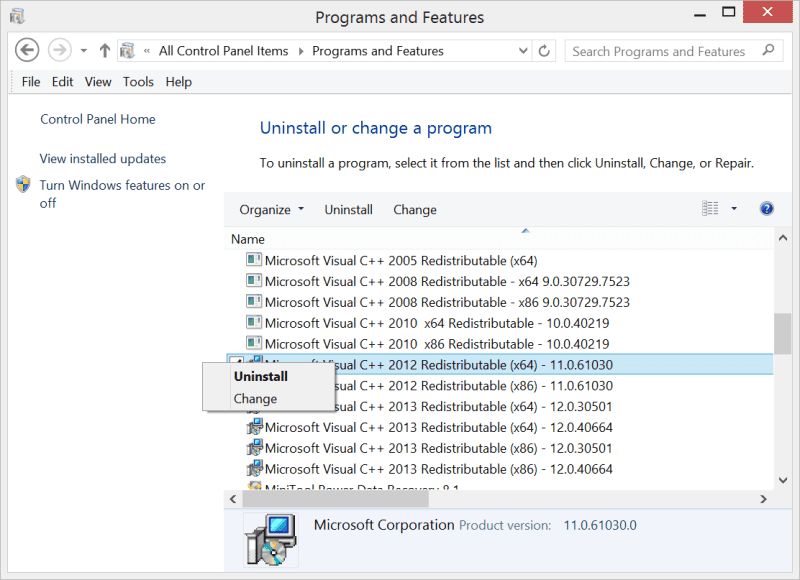
查看應用程式錯誤0xc0000005是否仍然存在。
方法4:使用CHKDSK命令
在解決硬件問題時,請嘗試運行CHKDSK命令。不過,CHKDSK命令將導致資料丟失,您必須先救援丟失的資料,然後使用此命令修復)。
1、打開“開始”菜單時,在搜索框中輸入“ cmd”作為命令提示符,然後選擇“以管理員身份執行”。
2、在彈出窗口中,鍵入“ chkdsk 磁碟機代號: /f /r” –將分配的磁碟機號放入PC中。然後在出現警告消息時單擊Enter,鍵入“ Y”。
3、重新啟動電腦。
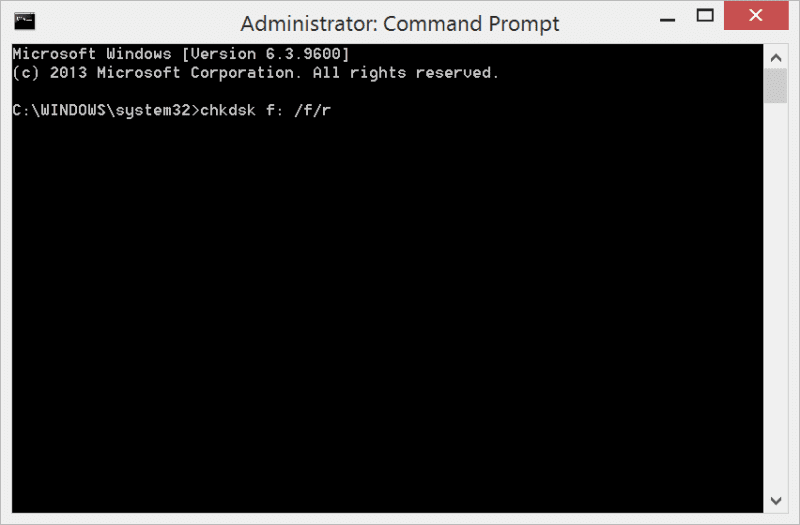
重啟之後,檢查應用程式錯誤0xc0000005是否仍然存在。
方法5:更新Windows版本
要修復當前的錯誤,更新Windows版本將有助於解決此問題。該應用程式無法正確啟動(0xc0000005)是Microsoft出現的錯誤其中之一。但是,更新Windows將刪除所有檔案。因此,您一定要在更新前注意對重要檔案進行備份或救援。
方法6:重新安裝Microsoft Visual C ++可重分發包
Microsoft Visual C ++ Rredisbutable程式包允許用戶運行多個程式。您可以重新安裝它。
1、轉到“開始”菜單,在搜索框中鍵入“控制面板”,然後單擊。
2、在彈出窗口中,選擇“程式和功能”。卸載所有Microsoft Visual C ++ R-redisbutable軟體包。
3、轉至Microsoft,然後重新安裝Visual C ++ Redistributable軟體包。
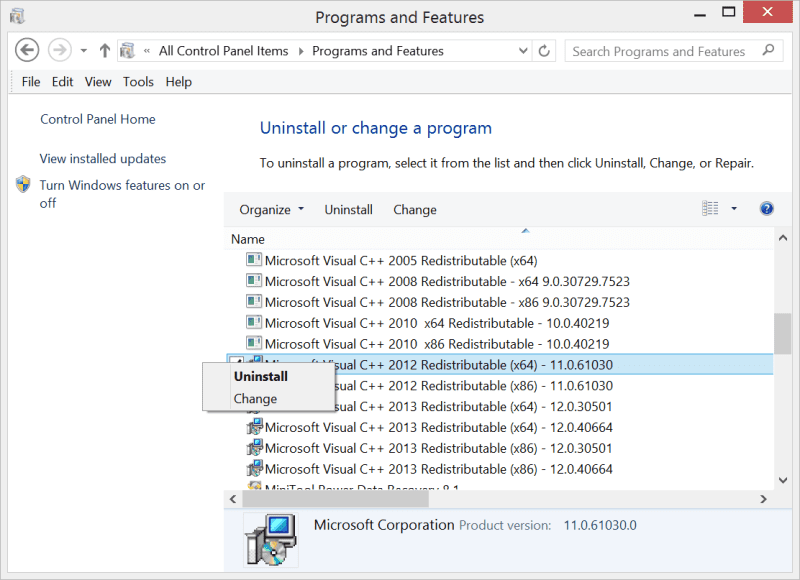
方法7:修復.NET Framework的最新版本
.NET Framework支持的應用程式未正確安裝或未正確更新時,會產生應用程式無法正確啟動的問題(0xc0000005)。因此,我們可以修復.NET Framework。
1、在“開始”菜單的搜索框中,鍵入“控制面板”,然後單擊“程式集 解除安裝程式”。
2、單擊“打開或關閉Windows功能”。在彈出的“ Windows功能”窗口中,選擇NET Framework 3.5(包括.NET 2.0和3.0)。點擊確定。
3、重新啟動電腦。
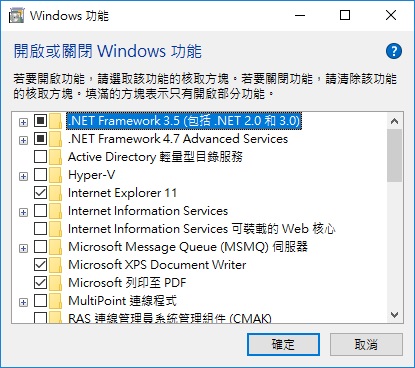
重新啟動後,查看應用程式錯誤0xc0000005是否仍然存在。
使用第三方資料救援軟體救援資料(如有必要)
如果上述解決方案無法解決應用程式無法正確啟動的問題,或者是一些需要備份或救援必要檔案才得以修復的方法時,您可能需要先使用第三方資料救援軟體– Bitwar Data Recovery來幫助您救援由於錯誤操作而丟失的重要資料。
關於如何使用Bitwar Data Recovery救援資料
第一步:選擇要救援丟失資料的裝置或硬碟分割區。
第二步:選擇救援模式和要救援檔案的檔案類型。
第三步:掃描和預覽資料,然後單擊“復原”按鈕並將資料保存到其他裝置或分區中。
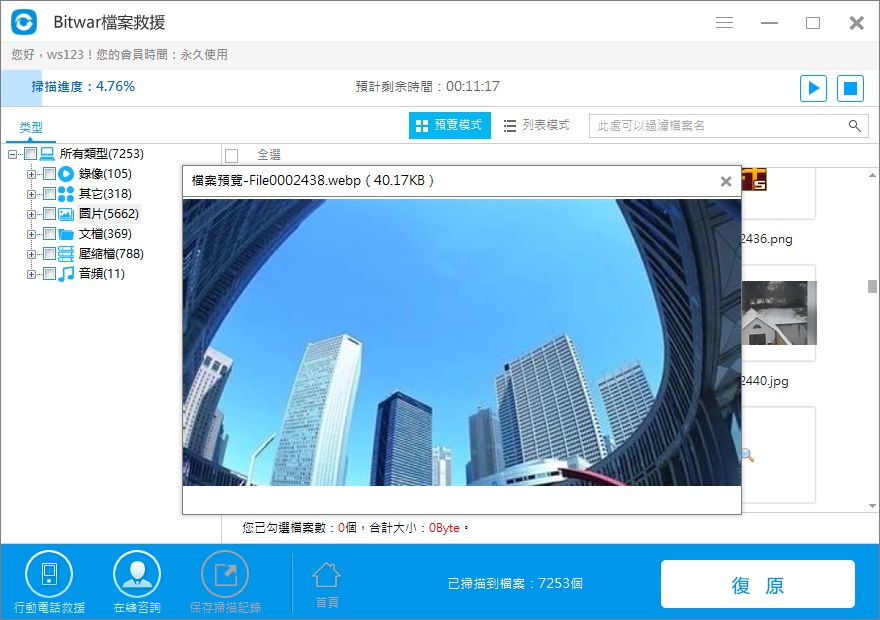
結論
在本文中,我們介紹了一些可以執行的快速應用程式無法正確啟動0xc0000005的修復方法。 Windows 在多種情況下會發生此錯誤0xc0000005,您只需完成介紹的七個快速修復程式即可自己完成此操作。並且您不需要付錢給維修人員。
您發現這篇文章對您有所幫助,請將其分享給您的朋友和家人,甚至是您的社交媒體帳戶。
下載Bitwar Data Recovery軟體工具以保護其余檔案,它是避免資料丟失的最佳合作夥伴工具。另外,請訪問官方網站https://tw.bitwar.net/以獲取更多錯誤消息快速修復。





