本文介紹瞭如何修復SSD在Windows 7/8/10上無法顯示的問題。並介紹了操作過程中如果檔案丟失,如何將其救回的方法。
當您將SSD連接到計算機時,您突然發現SSD沒有顯示出來。您在磁碟管理、裝置管理員以及裝置和磁碟機中都沒有發現它。這的確是個問題,但是請不用擔心。發生這種情況的原因有很多,以下的解決方案可能會幫助到您。
修復SSD不顯示的5種最佳解決方案
解決方案1:初始化磁碟以修復未顯示的SSD
SSD無法顯示的最常見原因之一是未初始化SSD。尤其是當您剛購買新SSD時。以下是初始化磁碟的好方法:
1、首先,您需要打開“電腦管理”。按Win + R,然後在打開的窗口中鍵入“ compmgmt.msc”。
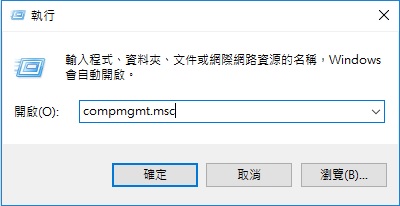
然後,單擊窗口左側面板上的“磁碟管理”,您將看到一個彈出窗口。要初始化磁碟,請選中SSD旁邊的框,然後選擇分區樣式。我們建議您選擇GPT(GUID分區表),因為這是更新的分區樣式,並且所有Windows版本都可以識別它。單擊“確定”開始初始化。
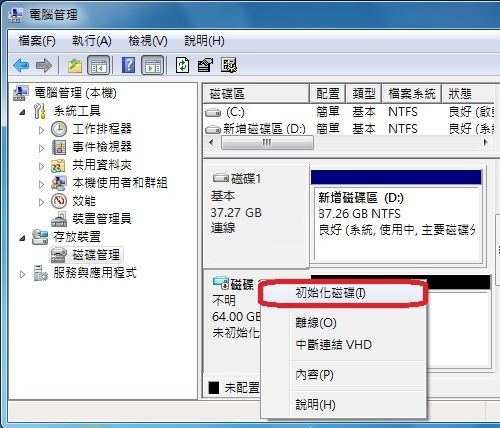
完成初始化後,您現在可以繼續使用“磁碟管理”來創建新卷。最終,這將使您的SSD顯示在裝置和磁碟機中。
解決方案2:變更磁碟機代號以修復未顯示的SSD
如果磁碟顯示在裝置管理員中,而不顯示在“此PC”資料夾中,則問題可能出在您的SSD沒有被分配到磁碟機代號。您可以通過兩種方式分配磁碟機代號。
您可以做的第一件事是單擊“此PC”。在窗口的頂部,您將看到帶有硬碟圖標的“連線網路磁碟機”選項。
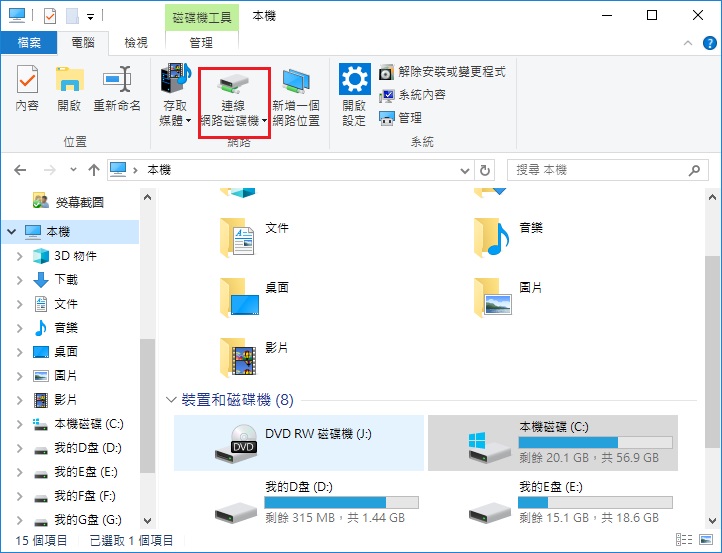
單擊該按鈕,選擇當前不使用的磁碟機代號,然後通過“瀏覽”選項找到您的SSD。然後單擊完成,然後重新啟動計算機。之後,您的SSD應該會出現在此PC中。
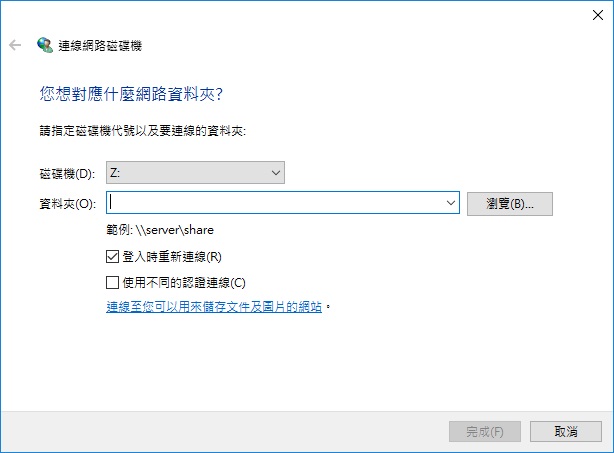
完成此操作的另一種方法是返回“磁碟管理”(右鍵單擊此PC,然後單擊“管理”)。如果單擊“磁碟管理”,您將在右側看到計算機中所有磁碟機的列表。選擇您的SSD(它將是沒有字母的SSD),然後右鍵單擊。在選項中單擊“變更磁碟機代號及路徑”。
接下來,在出現的窗口中單擊“添加”,然後在列表中選擇一個磁碟機代號。完成所有操作後,單擊“確定”。您的SSD應該已啟動並正在運行。
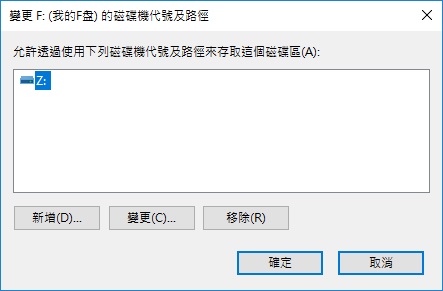
解決方案3:格式化硬碟以修復未顯示的SSD
如果以上的解決方案不起作用,則問題可能是SSD和計算機之間的兼容性問題。我們知道存儲裝置可以具有不同的格式。但某些操作系統只能讀取一些特定的格式。
關於格式化SSD,您需要了解並永遠記住的是,它會刪除SSD中的所有檔案。如果您的SSD是新購買的,您可以隨時則對其進行格式化不會有任何影響。但是,如果其中有檔案,則可能需要備份或先救援SSD中的所有檔案。以免檔案因格式化而丟失。
解決方案4:在執行格式化之前救援資料
我們知道,手工從未顯示在SSD備份檔案非常棘手。您甚至不知道該如何入手。但幸運的是,您可以使用資料救援軟體來找回檔案。最佳資料救援軟體程式之一是Bitwar Data Recovery是免費且效率高的,而且救援過程僅需3個簡單步驟。因此我們大力推薦它解決您電腦上及SSD等存儲裝置的檔案丟失問題。以下簡單介紹如何在格式化之前从SSD救援檔案。
從無法訪問的SSD救援資料的步驟
步驟1.您將需要下載並安裝適用於Windows 7/8/10或Mac的Bitwar Data Recovery。創建免費帳戶後,即可開始三步過程以救援磁碟中的資料。
步驟2.啟動該軟體後,選擇要救援的SSD。然後單擊“下一步”。
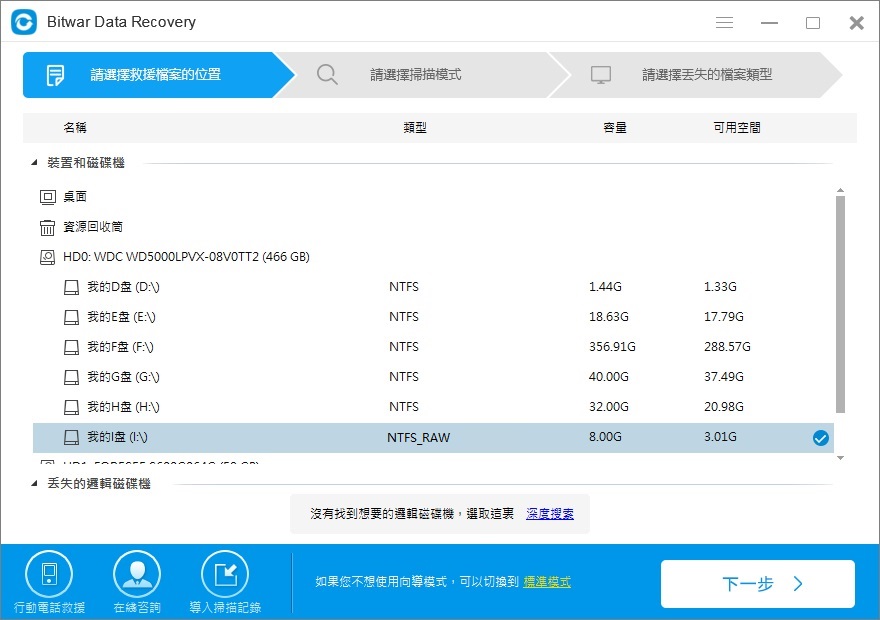
步驟3.選擇“快速掃描”,然後單擊“下一步”。
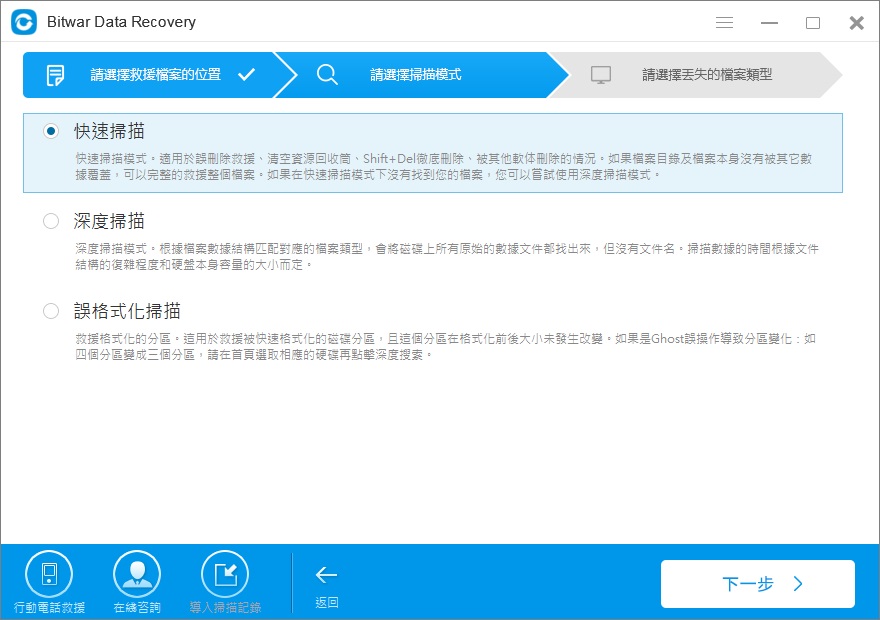
選擇檔案類型,您可以通過選擇檔案類型來縮小搜索範圍,減少掃描時間。或者,如果您想救援所有的檔案,您可以簡單地選擇所有檔案類型。單擊“掃描”對所選條件進行掃描。
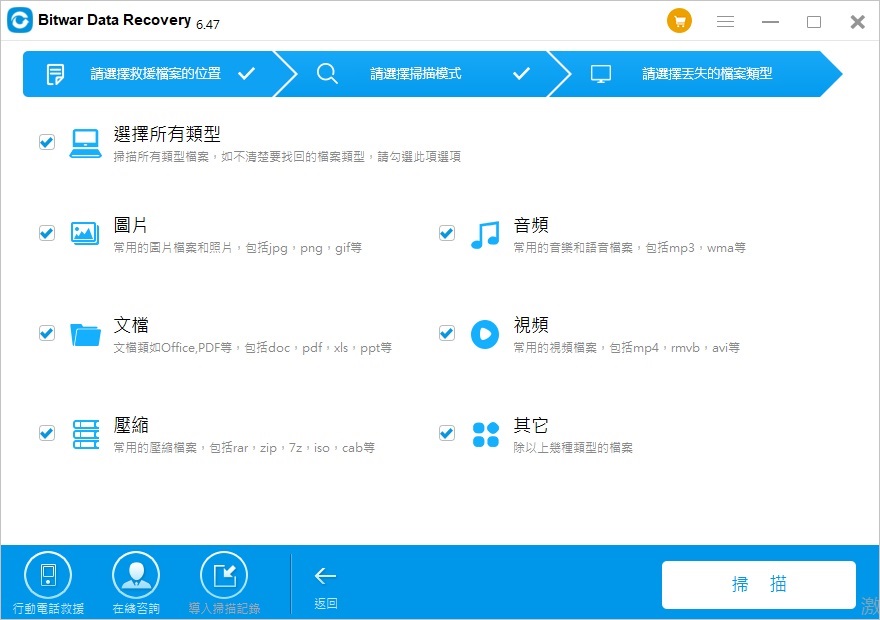
步驟4.根據需要預覽丟失的資料。這是您檢查檔案是否仍處於良好狀態的好方法。如果確定了您要的檔案後,您只需選中全部您要的檔案,然後單擊復原並為檔案設置保存的目標資料夾。
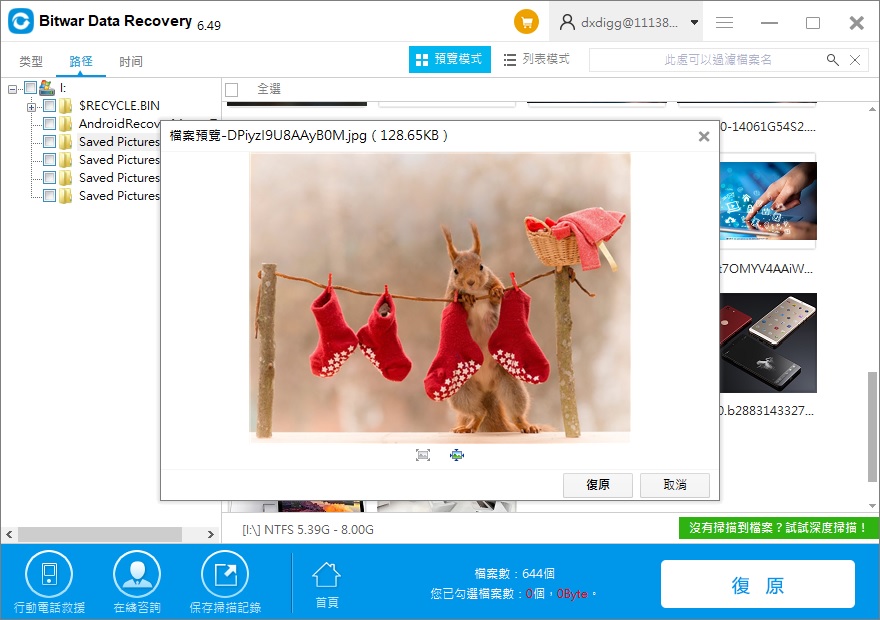
救援檔案後,可以返回重新格式化SSD。您可以將磁碟設置為與Windows兼容的格式。為此,您可以選擇FAT32和NTFS格式。
結論
當您發現無論在Windows 7/8/10或Mac上都無法顯示SSD時,不必擔心,仍然有一些解決方案可幫助您修復錯誤。
如果上面有重要資料,您需要放棄解決無法顯示的問題,轉而立即啟動第三方資料救援軟體Bitwar Data Recovery先檢索資料。然後重新格式化SSD或在SSD上分配新的磁碟機代號,即可解決該錯誤。
三種掃描模式之間的差異
您首先需要進行的是快速掃描。這是從未顯示的SSD檢索檔案的最快方法。這還將救援檔案的當前狀態,包括各自的檔案名,最新版本等。
但是,如果快速掃描未檢索到所需的所有檔案,則可以選擇深度掃描。這將瀏覽快速掃描無法訪問的磁碟機中深層扇區。這項掃描提供了更多結果,並且確實需要花費更多時間來進行細緻掃描。儘管此掃描模式的缺點是救援的檔案將顯示通用檔案名。
Bitwar Data Recovery可用的其他掃描模式是誤格式化掃描。此掃描模式旨在格式化磁碟機後救援檔案。如果在格式化SSD後需要救援檔案,您可以選擇此掃描模式。





