摘要:本文將介紹如何修復計算機中未檢測到硬碟,以及使用Bitwar Data Recovery Software從Windows 7/8/10中不能正常顯示的Seagate,Samsung,Toshiba等品牌的外接式移動硬碟救援檔案的最佳解決方案。
在使用Seagate、Samsung或Toshiba等外接式硬碟時,我們總是無緣無故信任這些大品牌。因此,當他們出現故障時,也是非常的令人震驚且焦慮。尤其是如果您正在處理緊急且時間緊迫的事情。您需要盡快找到不能識別的硬碟,以免造成更大的損失。
眾所周知,故障總是會伴隨著檔案的丟失。可是,我們知道,每種潛在的風險實際上都有非常簡單明了的解決方案。您需要做的是查找原因並找出對症的解決辦法。這很重要!因為假使您先檢測了硬碟,由於檢測過程中無意損毀了硬碟中重要的檔案資料,那麼您將得不償失。因此,您需要先做簡單有效的排查,因為該問題可能是簡單的硬件問題,也可能是接觸不正確或硬碟中檔案本身的問題。在必要的檢查之後,如果需要CHKDSK修復等方式,您需要先救援硬碟中的檔案再修復檢測不到的硬碟,或許這樣花費時間久一點,但是您不會再因為丟失數據而感到苦惱。
這裡有一些簡單但有效的修復程序,您可以自己修復未檢測到的硬碟:
修復計算機中未檢測到硬碟方法
#1將外接式硬碟插入其他USB端口
如果外接式硬碟可以在另一個端口上工作,那麼問題可能出在計算機上的USB端口破舊或接觸不良。這是最理想的情況,因為這種情況對硬碟及其中的檔案不會造成風險。
#2將外接式硬碟插入另一台計算機
兼容性問題也是導致PC無法識別外接式硬碟的原因之一。某些硬碟可能與某些類型的作業 系統不兼容。在這種情況下,您可以嘗試將硬碟插入另一台計算機,最好使用其他操作系統(如果在Mac上無法檢測到,請嘗試將其插入Windows計算機或Linux,反之亦然)。如果仍然看不到外接式硬碟,則您需要繼續嘗試。
#3卸載硬碟,然後將碟符重新分配給該硬碟
1、按Win鍵+ R,然後鍵入devmgmt.msc以啟動裝置管理員。
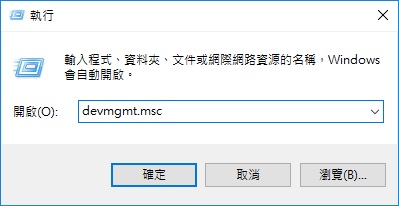
2、轉到通用序列匯流排控制器>選擇帶有無法識別圖標的裝置。
3、右鍵單擊它,然後選擇“解除安裝裝置”。
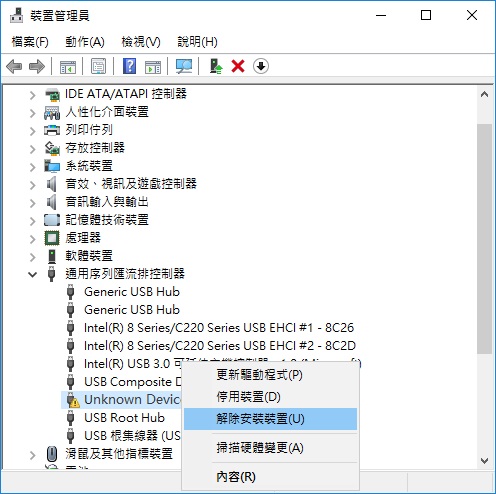
4、如果您的硬碟顯示為“我的電腦/此PC”中的磁碟,請按照以下步驟將碟符重新分配給該外接式硬碟。
只需通過轉到我的電腦中選擇“ This PC”即可完成。
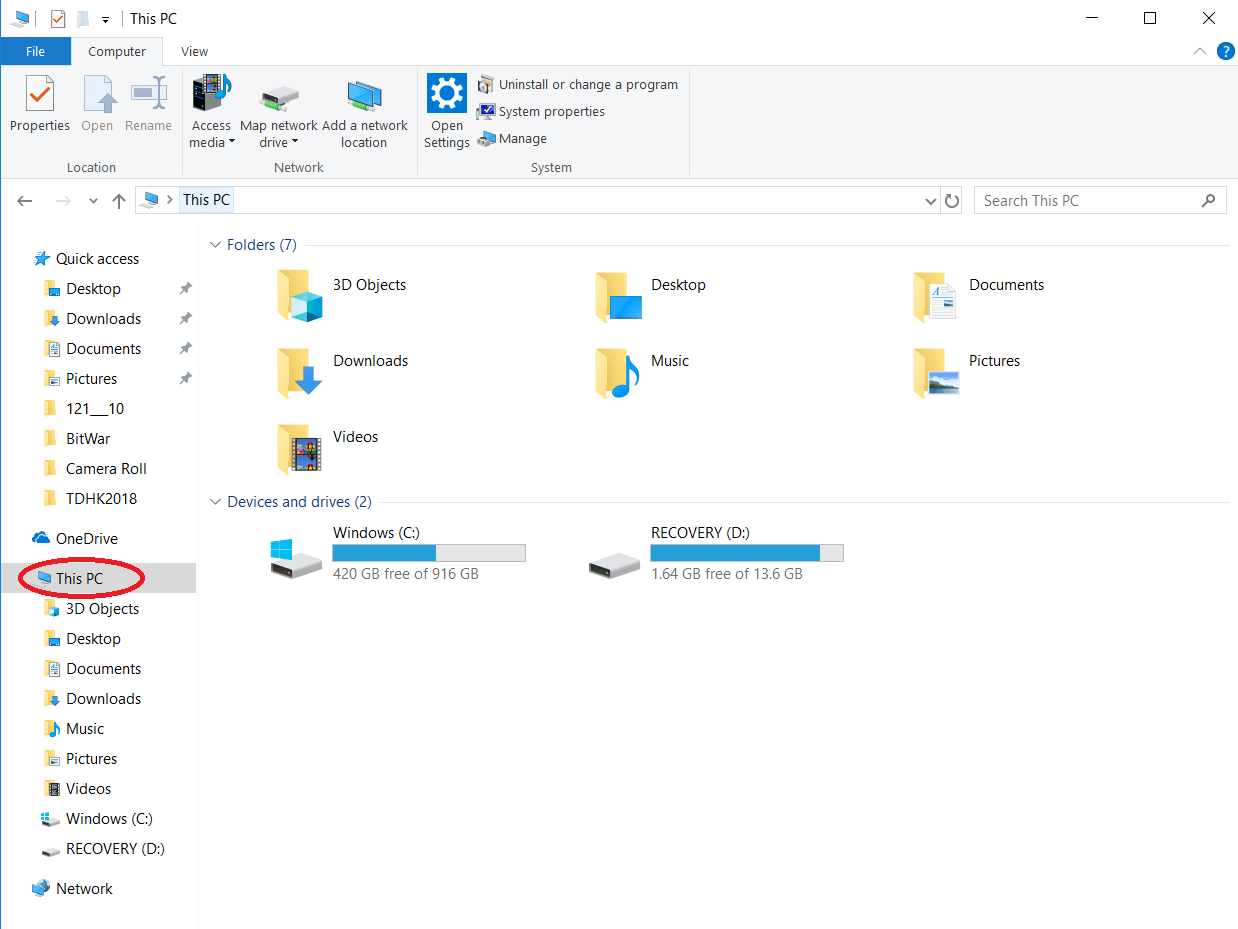
從上面的選項中,選擇“映射網絡驅動器”(Map network drive)。
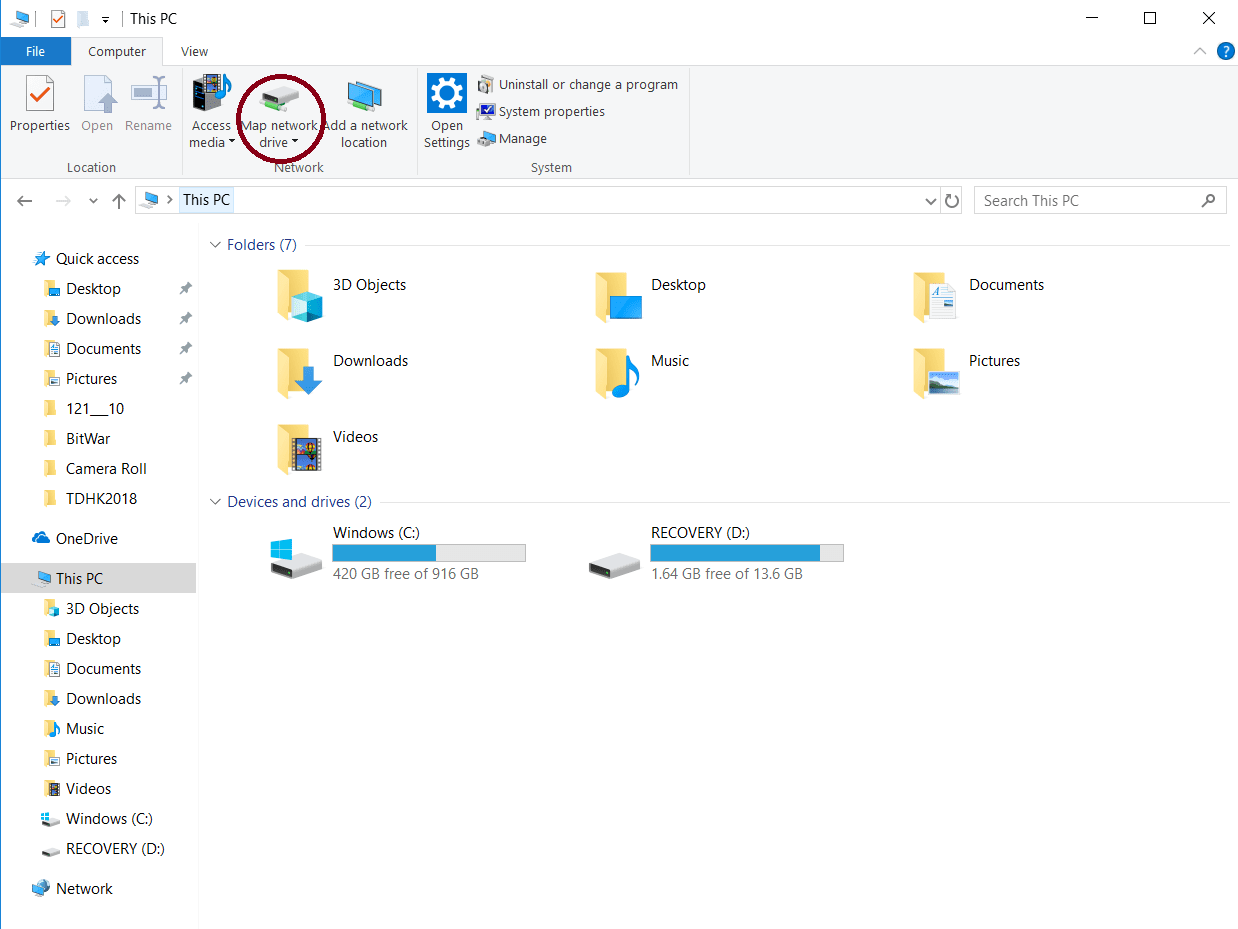
選擇一個未使用的碟符,然後單擊“瀏覽”以找到您的硬碟驅動器。完成後,您可以完成該過程,重新啟動計算機,然後再次連接Seagate外部硬碟。
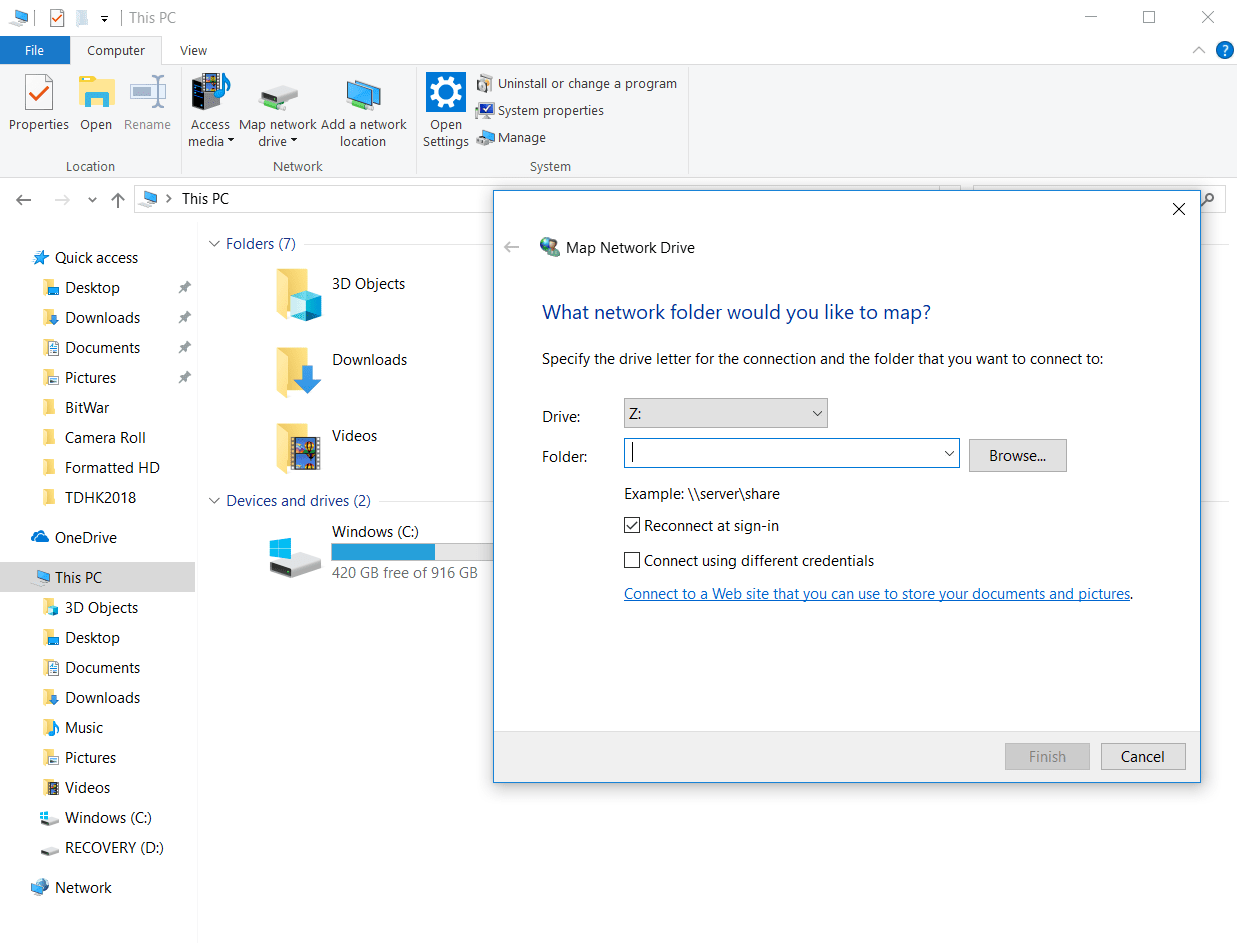
最後提到的解決方案應該能夠解決您的問題並使硬碟再次可見。但是,您的點也可能會提示您需要格式化驅動器X中的磁碟機。但是不用擔心,您實際上不必格式化它。格式化將造成您檔案的丟失。
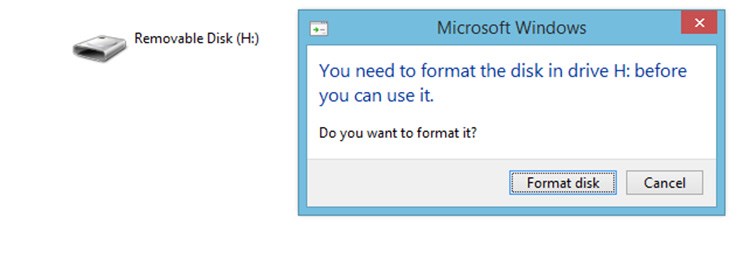
再次看到硬碟後,如果您無法找到您硬碟中的檔案,您可以使用稱為Bitwar Data Recovery的程式輕鬆檢索所需的檔案。現在,讓我們集中精力找回丟失的檔案!
修復未檢測到硬碟後如何還原丟失的檔案
我們可以使用稱為檔案救援軟體的某些程序才能救回檔案,可以輕鬆免費使用的此類軟體之一是Bitwar Data Recovery。只需下載該軟體並創建一個免費試用帳戶即可開始使用它。
安裝該程序後,您可以使用簡單的步驟救回無法訪問/丟失的檔案:
第一步:選擇分區或裝置
由於外接式硬碟現在已經出現在計算機上,因此它也會出現在Bitwar Data Recovery的選擇分割區或裝置列表中。只需選中它然後單擊“下一步”。
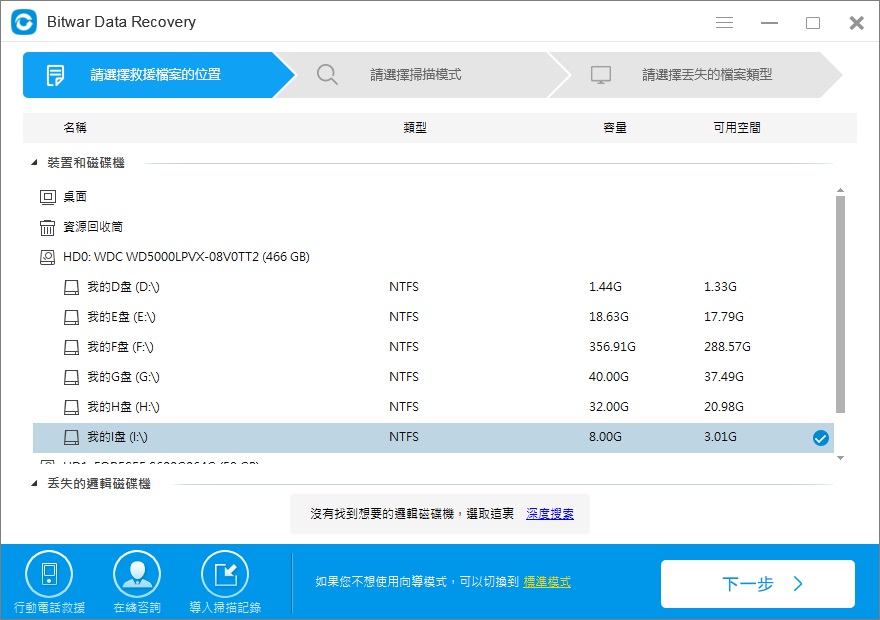
第二步:選擇掃描模式
初次掃描建議您選擇快速掃描。它以最快的速度產生結果,並且可以使用其原始檔案名成和檔案夾結構來救回檔案。
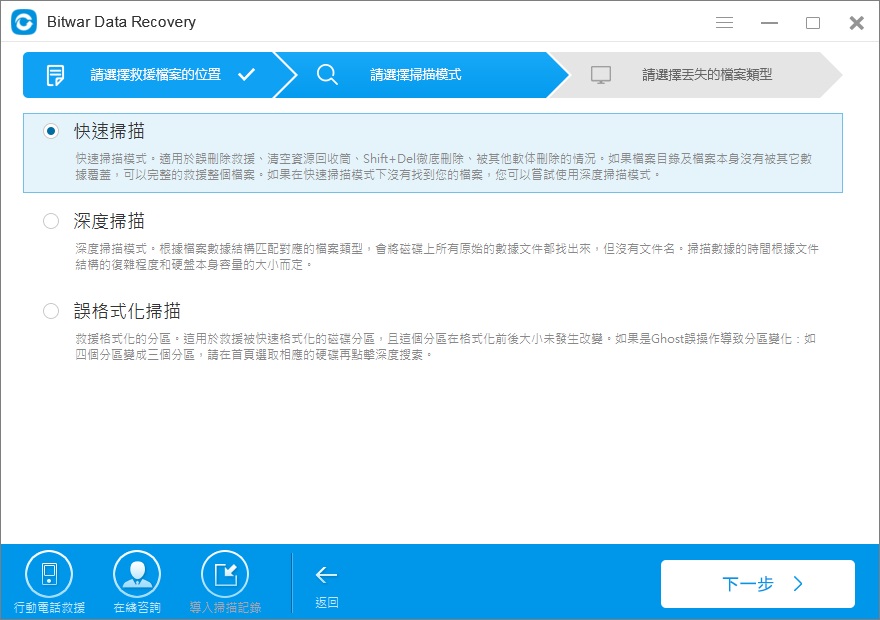
第三步:選擇檔案類型
此步驟縮小了掃描結果的範圍,從而使其更快。您可以勾選您急需救回的檔案的檔案類型,或者,如果您需要硬盤中的所有檔案,則只需勾選“選擇所有類型”選項,然後單擊“掃描”。
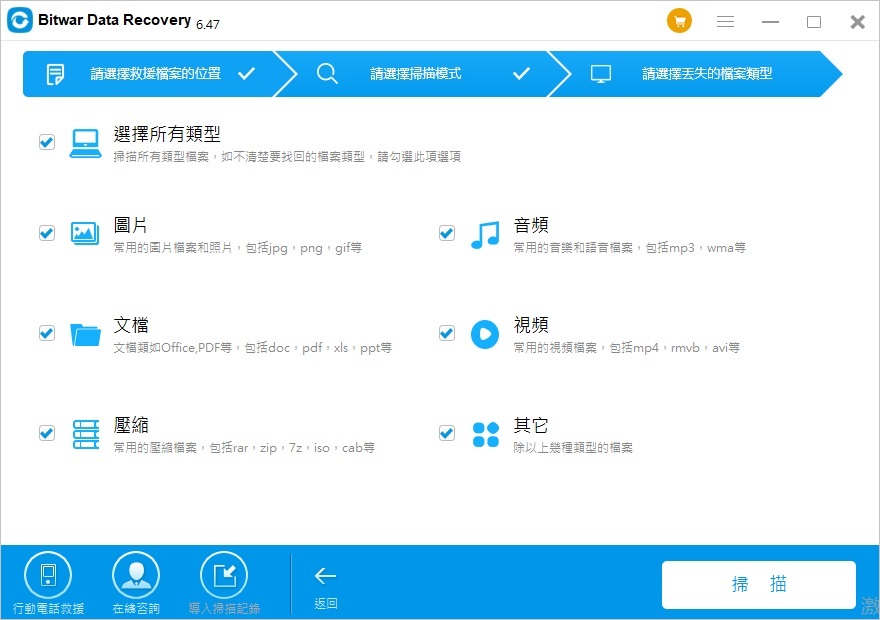
第四步:預覽和救援
掃描將花費幾分鐘或更長時間,具體取決於程序可以檢測到多少檔案。在等待時,您可以選擇預覽這些找到的檔案縮略圖以確保它們仍然可以工作。Bitwar Data Recovery的預覽支持超過300種以上格式的檔案類型。支持打開常用類型的文檔、播放視頻、音頻或GIF圖像。預覽可幫助您有效的縮短救援時間。在找到後掃描完成前,您也可以救回迫切需要的檔案,而無需等待整個掃描完成。您只需選中您要的檔案,然後可以單擊“復原”並設置保存的目標檔案夾。
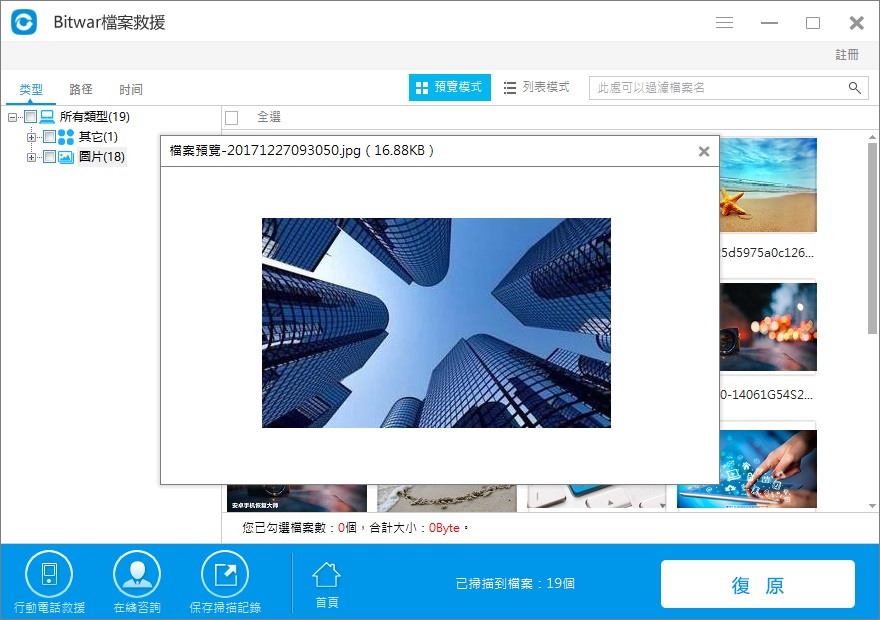
瞧! 您的檔案回來了!但是,如果快速掃描無法解決問題,則可能需要完全深度的掃描硬碟,以查找快速掃描無法訪問的扇區。 這就是深度掃描的用途。 此掃描模式的作用範圍更廣,但通常需要很長時間,並且結果將以通用檔案名顯示。但效果很好,如果找不到您要的檔案,您可以回到第二步試試。
如果您已經格式化了硬碟。 您可以選擇“誤格式化掃描”模式,此掃描模式可以從名稱本身中檢測到並救援格式化後丟失的檔案。 勾選此選項,然後按照步驟進行救援。
您可能對閱讀本文感興趣:用Bitwar Data Recovery從格式化的硬碟中救援檔案
執行格式化以正常使用硬碟
成功救援所需數據後,可以在硬碟上執行格式化以使其正常使用。
1、按Win + R,然後在“運行”窗口中鍵入“ Control”;
2、進入所有控制台項目,然後依次找到“系統管理工具”——“磁碟管理”;
3、查找外接式硬碟,右鍵單擊目標硬碟,然後選擇格式化
警告:以下解決方案需要額外的計算機技能,但是在決定執行之前,請仔細檢查以下步驟。如果您不熟悉如下所示的操作,請尋求專業的朋友或停止按照教程直接救援檔案並格式化。
#4顯示來自裝置管理員的隱藏裝置
1、按Win鍵+ X從“開始”菜單啟動快捷方式功能,對於Windows 7用戶,可以按Win鍵+ R並鍵入devmgmt.msc
2、之後,從菜單欄中點擊View(查看)選項卡,選中“ Show Hidden Devices”(顯示隱藏的設備)。
3、然後展開所有硬碟設備列表,以查找是否存在帶有淺灰色圖標的設備。選擇它們並卸載。
4、重新啟動計算機,然後檢查問題是否已解決。
#5更改Windows註冊表以解決問題
1、按Win鍵+ R,然後鍵入Regedit.exe以啟動登錄編輯程式。
2、查找路徑:HKEY_LOCAL_MACHINE\SYSTEM\CurrentControlSet\Control\Class\{4D36E967-E325-11CE-BFC1-08002BE10318}。
3、通過選擇“檔案”>“導出”來備份註冊表,然後將當前設置保存到桌面,然後從右側面板中刪除“ UpperFilters”和“ LowerFilters”條目。
4、重新啟動計算機,然後檢查硬碟是否可見。
5、如果該解決方案無法解決問題,請再次打開註冊表編輯器,然後選擇“檔案”>“導入”以加載要還原的備份。
總結
您是否嘗試過本文所述的快速修復解決方案,以解決如何修復計算機中未檢測到的硬碟? 您需要救回一些檔案嗎? 如果是,請立即安裝Bitwar Data Recovery! 它是最好的軟體之一,您可以使用它免費救援已刪除的檔案!





