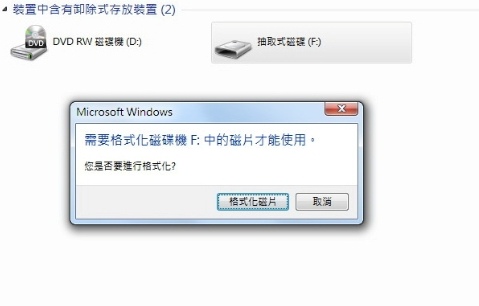
需要格式化的原因
電腦的作業系統提示您"需要格式化"的根本原因是硬碟的磁區存在參數的錯誤導致檔案系統損壞或出現raw錯誤。您要直接格式化嗎?格式化並不是難題,但這是我們最不願意做的。因為您的硬碟里肯定存儲了很多檔案,直接格式化將使您清空掉所有記憶的檔案。所以我們猶豫的原因並不是不會或不想格式化,而是磁碟內的檔案還沒有保存。收到提示后怎麼辦
網上有提供給大家CHKDSK命令去修復外接式存儲裝置,但是我們並不建議這麼做。因為CHKDSK命令深入磁碟空間上移動數據,且在硬碟發生需格式化錯誤時檢查或修復RAW磁碟時都比較容易失敗。一旦修復失敗,容易造成檔案的不可逆的毀滅性丟失,再也無法救援,因此,我們建議,一旦發現作業系統提示您需要格式化,您都必須先想辦法備份數據,再做其他的修復或格式化操作。另外,當您在磁碟機提示"需要格式化才能使用"時,您去檢查硬碟的內容時,會發現硬碟的檔案系統是未格式化(RAW),已使用空間和可用空間都是0個位元組,解決這個問題最好的辦法就是先救援硬碟上所有檔案,再通過格式化將檔案系統從raw變更為NTFS)。
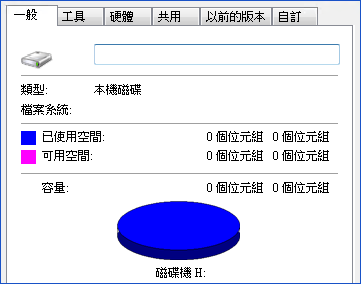
如何救援未格式化硬碟中重要的資料?
救援前的準備
一:停止使用該硬碟當您的系統針對該硬碟出現必須格式化才能使用的提示後,請及時停止使用該硬碟做任何操作。包括對該硬碟的修復操作,以避免損壞硬碟中現存的檔案。
二:使用專業的資料救援軟體找回
找到一個專業的檔案救援軟體救援即可。你可以嘗試使用Bitwar Data Recovery來緊急救援您提示格式化的硬碟。它可以幫助您輕鬆救援在Windows 10/8/7等環境下救援因硬碟分割區提示必須格式化才能使用的、變為RAW、存儲空間變為0個位元組的無法訪問的檔案。它支持所有存儲設備如硬碟、外接硬碟、SD卡、記憶卡、USB外接硬碟、媒體播放機等。
如何使用Bitwar Data Recovery救援資料?
首先,在Bitwar官方網站下載Bitwar Data Recovery這個資料救援軟體並安裝https://tw.bitwar.net/data-recovery-software/。第一步:啟動安裝好的Bitwar Data Recovery軟體并選擇顯示為RAW硬碟分割區,然後單擊"下一步"。

第二步:選擇"快速掃描",并單擊"下一步"。如果快速掃描后未找到外接硬碟丟失的檔案,可以試試"深度掃描"進行對隨外接硬碟的進一步掃描。深度掃描較慢,但掃描到的檔案比較多,效果也較好。

第三步:選擇被救援的檔案類型。如果要救援硬碟上的所有檔案,他們分別屬於不同的檔案類型,那麼您可以選擇救援所有文件類型。選定好後點擊掃描按鈕,程式將快速掃描。
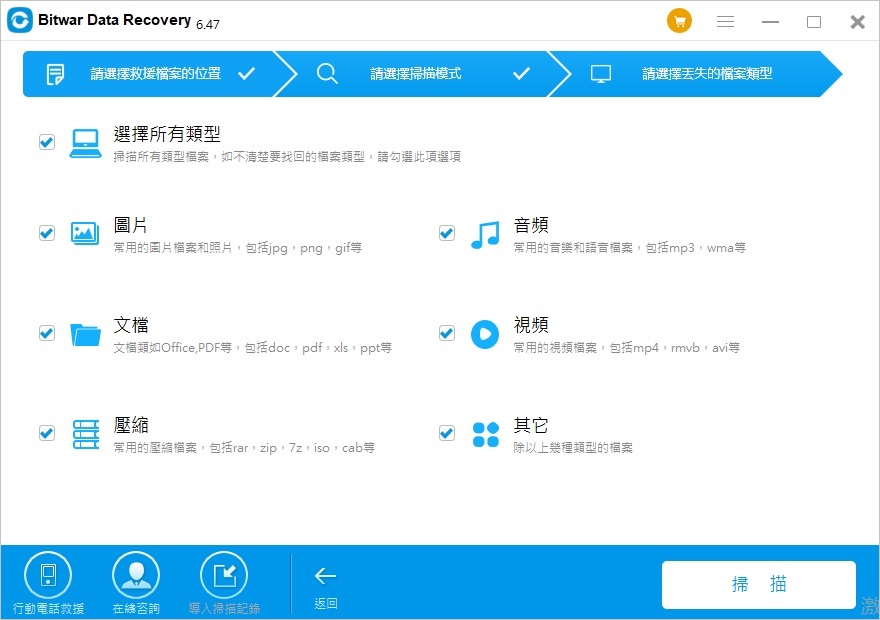
第四步:掃描完畢后找到消失的檔案并復原它。注意:將救援的檔案保存到電腦上的其他的分割區或存儲裝置。
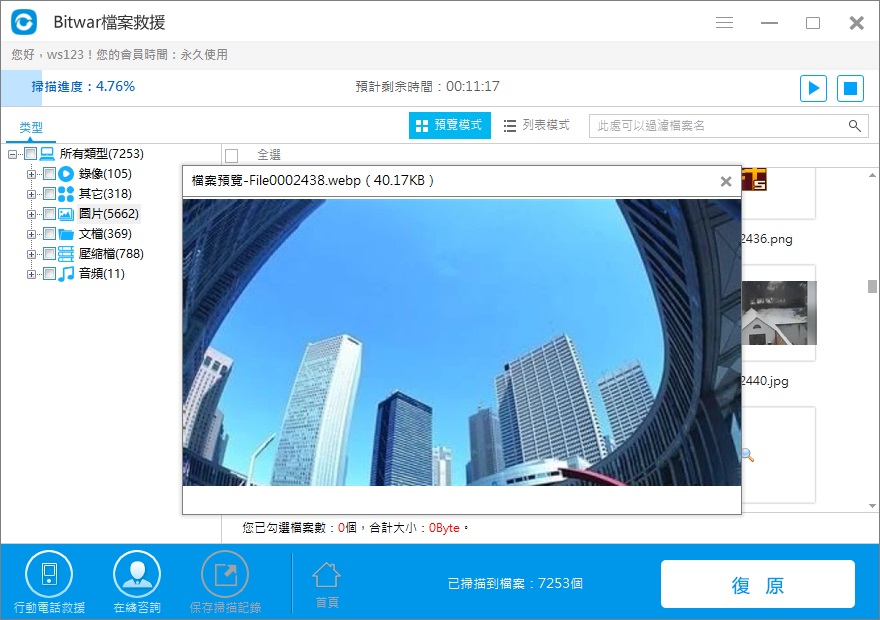
按照上面的教程,您可以輕鬆快速地從提示格式化的硬碟中救援到您想要的檔案。之後,您可以對您的外接硬碟進行必要的修復操作。
格式化外接硬碟
解決方案1:通過磁碟管理格式化外接硬碟
磁碟管理由Windows提供的內部程式,它有助於管理計算機的分割區和磁碟。磁碟管理能夠創建新卷,擴展或收縮分割區,更改驅動器號,刪除或格式化分割區等。按照以下步驟,您可以成功執行外接硬碟格式化過程。
1、打開磁碟管理。右鍵單擊"我的電腦",選擇"管理"項,然後單擊左側的"磁碟管理"。在中間部分,您可以看到本地硬碟驅動器和分割區以及可通過容量識別的外外接硬碟。
2、右鍵單擊外接硬碟並選擇"格式化"選項,然後選擇檔案系統格式以執行快速格式化。
3、右鍵單擊外接硬碟,然後選擇"新建簡單卷"項重新創建新分割區。遵循屏幕說明,設置選項並單擊"下一步"按鈕。完成此過程後,您會發現外接硬碟已經過格式化並且可以被系統正確識別。
解決方案2:使用命令提示符格式化
有時候,我們需要切換到命令行的格式化解決方案。
第1步:單擊"開始"按鈕並在搜索中鍵入cmd,然後按Enter鍵。如果啟用了UAC,則需要從開始菜單中找到命令提示符並以管理員身份運行它。
第2步:在黑色窗口中鍵入命令diskpart,然後按Enter鍵。輸入list volume然後你可以看到當前計算機的分割區和磁碟列表。所有驅動器都列有數字,磁碟4是有問題的外接硬碟。
第3步:繼續鍵入磁碟4,然後按Enter鍵。系統將掃描外接硬碟並清除其損壞的檔案結構。完成此過程後,它會報告其已成功清理該驅動器,並且需要創建新分割區。
第4步:輸入create primary partition並按Enter鍵;下一個命令提示符格式/ FS:FAT32 J :(您可以復制並粘貼它。)然後按Enter鍵。這裡J是外接硬碟的驅動器號,您可以根據具體情況進行更改。外接硬碟將被快速格式化為FAT檔案系統。





