在Windows 10檔案總管中識別磁碟機的方法有兩種:磁碟機名稱和磁碟機代號。在默認設定下,檔案總管會在磁碟機名稱旁邊顯示磁碟機代號,以便於識別。如果檔案總管沒有顯示一個或多個磁碟機的磁碟機代號,可能是因為檔案總管已配置為隱藏磁碟機代號,或者磁碟機沒有磁碟機代號。
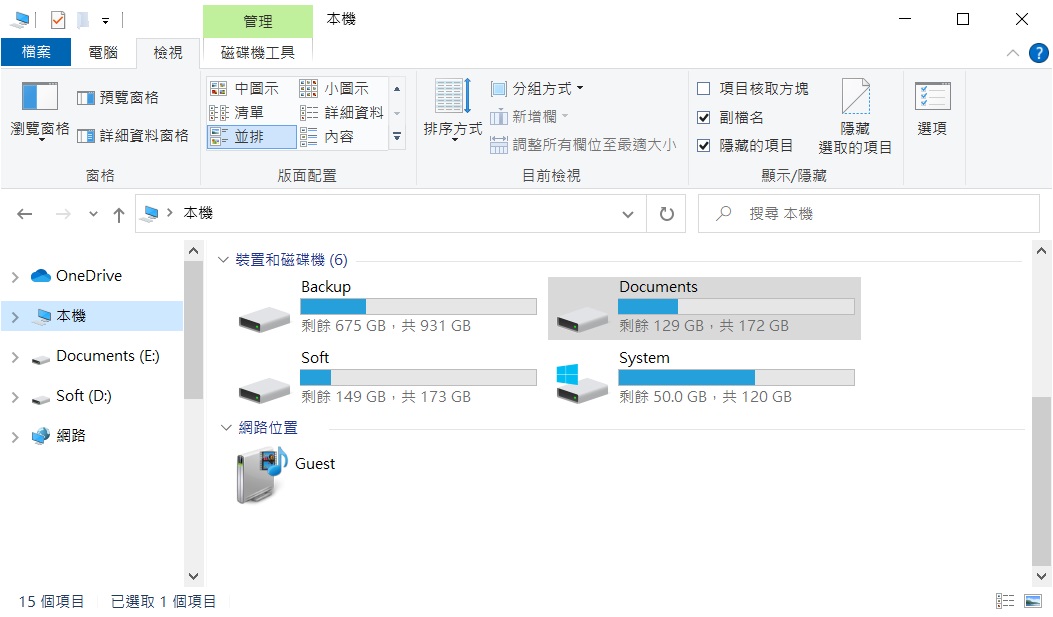
在Windows 10中顯示或隱藏磁碟機的磁碟機代號
完成以下給出的說明以在Windows 10檔案總管中顯示或隱藏磁碟機代號。
步驟 1:打開資料夾選項。現在,有多種方法可以在Windows 10中打開資料夾選項。最簡單的方法是單擊檔案總管中的檢視,然後選項。
步驟 2:在“資料夾選項”對話框的“查看”選項卡下,查找標有“顯示磁碟機代號”的選項。選中隱藏磁碟機代號選項旁邊的框。取消選中該選項將隱藏磁碟機代號。
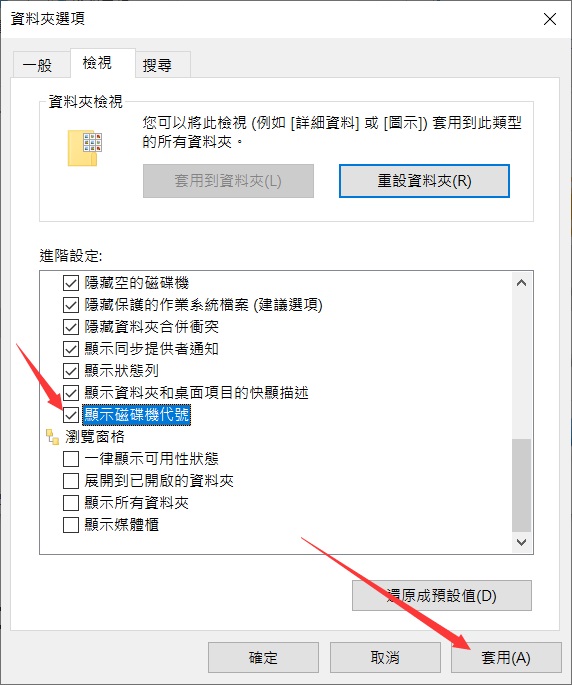
選擇或取消選擇後,不要忘記單擊“套用”按鈕。
如果即使在上述操作之後,特定磁碟機或分區的磁碟機代號沒有顯示,也可能是因為該磁碟機或分區沒有分配磁碟機代號。以下是如何分配磁碟機代號或從磁碟機中刪除磁碟機代號。
為 Windows 10 中的磁碟機分配磁碟機代號
步驟1: 右鍵單擊任務欄上的“開始”按鈕,然後單擊“磁碟管理”選項將其打開。
步驟 2:在“磁碟管理”窗口中,查找沒有磁碟機代號的磁碟機或要分配磁碟機代號的磁碟機。
第 3 步: 右鍵單擊磁碟機,單擊更改磁碟機代號和路徑選項。
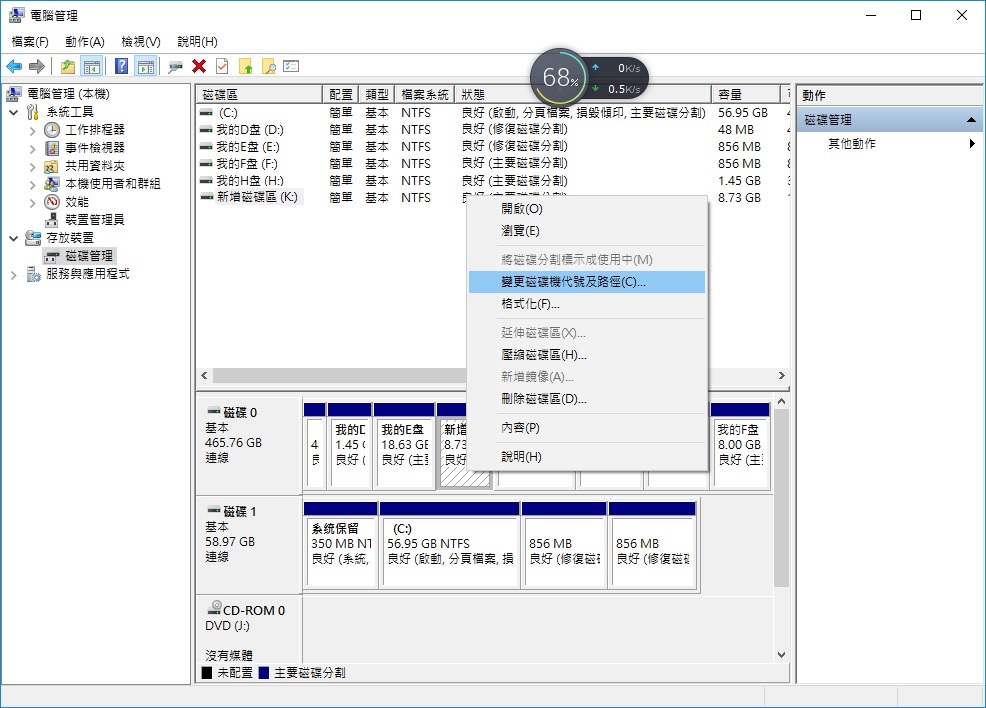
第 4 步:在出現的對話框中,單擊“添加”按鈕。為其選擇一個磁碟機代號。單擊確定按鈕。如果要刪除磁碟機代號,請單擊“刪除”按鈕。要更改當前磁碟機代號,請單擊更改,然後從下拉框中選擇不同的磁碟機代號。請注意,僅當磁碟機已有磁碟機代號時才會顯示“變更”和“移除”按鈕。
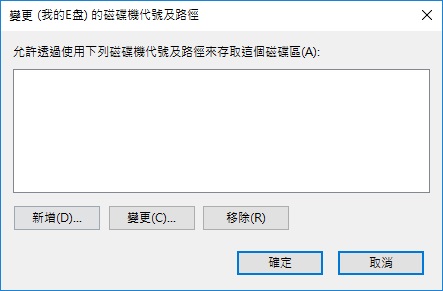
我們不建議經常更改或刪除安裝程序的磁碟機的磁碟機代號。



