眾所周知,Windows附帶了強大的搜索引擎,以及如何將其用於查找應用程式。搜索Windows應用商店,或搜索Windows檔案與資料夾的名稱。但是您知道如何配置使Windows 10的搜索可以搜索到檔案內部的內容嗎?
搜索檔案內容
大多數PC用戶給人的印像是Windows 10無法搜索檔案內容,只有Microsoft Office能夠做到。但事實是您可以使用「開始」菜單搜索來搜索檔案內容。而且,如果您想知道為什麼無法搜索檔案內容,那是因為默認情況下電腦關閉了搜索檔案內部文字的功能。
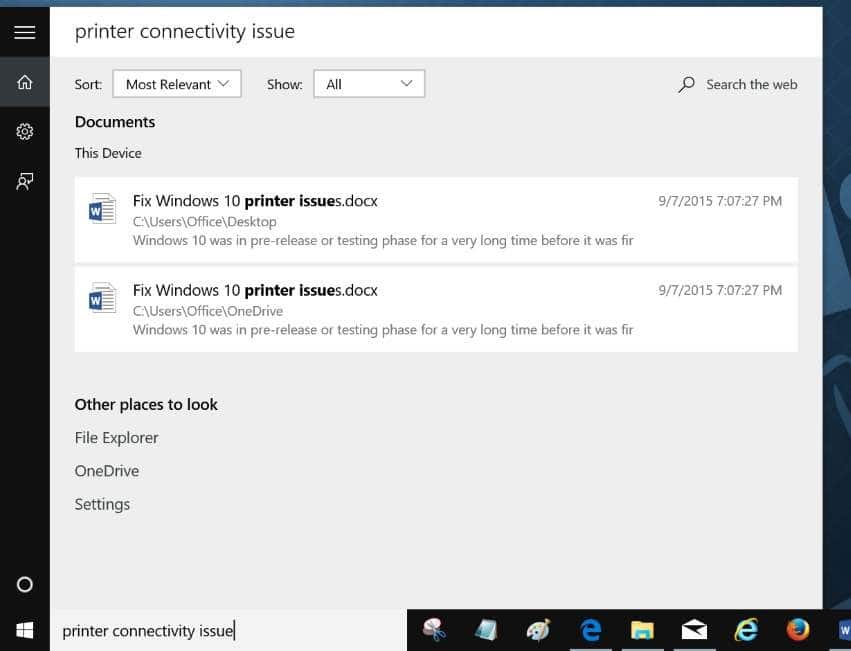
在我們告訴您如何配置Windows 10的搜索以索引檔案內容之前,您需要了解兩點。首先,雖然更容易配置Windows搜索功能以對檔案和檔案內容建立索引,但Windows 10可能無法像搜索應用程式或檔案時一樣快地找到要搜索的檔案內容。當然,這完全取決於您的PC上有多少文檔,並且在大多數情況下,您不會看到延遲。
其次,為了將Windows 10配置為搜索到檔案內容,您需要重建搜索索引,這可能需要幾個小時,具體取決於檔案數量。重建過程中,搜索可能無法讓您正常進行。
配置Windows 10搜索檔案內容
如果您準備嘗試一下,請按照以下方法進行操作,以便Windows 10可以為您搜索檔案內容。
步驟1:請打開「控制面板」,將「檢視方式」更改為「小圖示」,然後單擊「索引選項」。
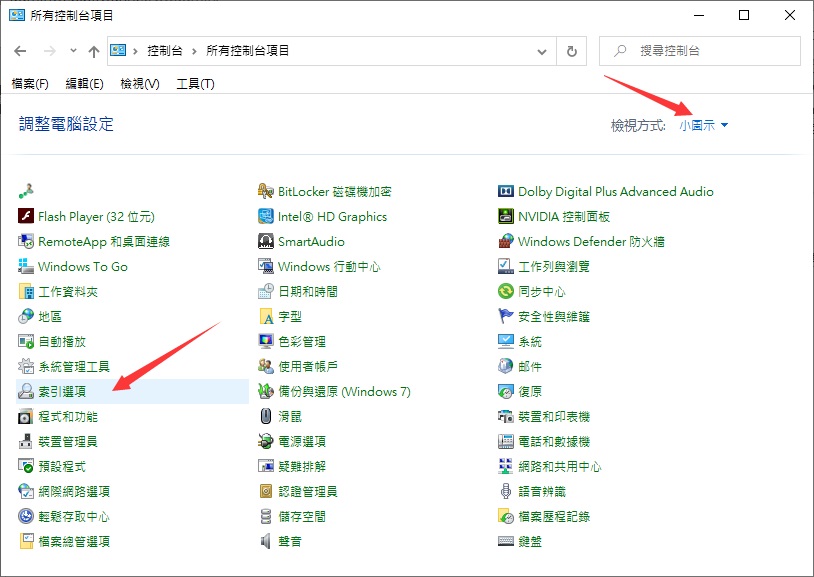
步驟2:啟動「索引選項」後,單擊「進階」按鈕以打開「進階選項」。
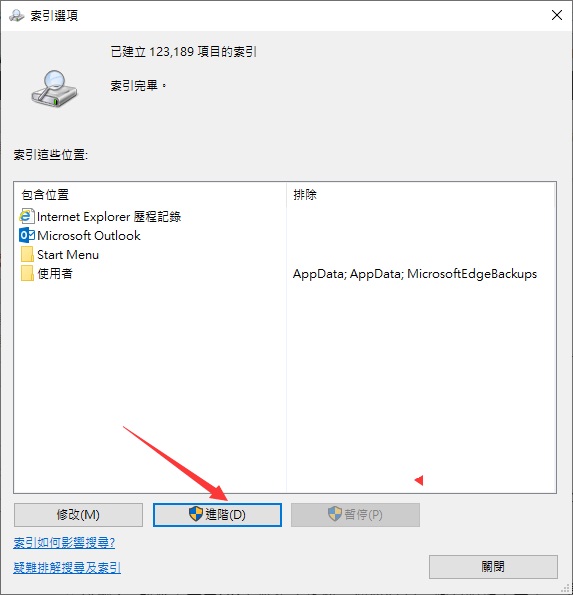
步驟3:切換到「檔案類型」選項卡。在「應當如何為此種檔案類型建立索引」部分下,選擇標題為「索引屬性和檔案內容」的第二個選項。
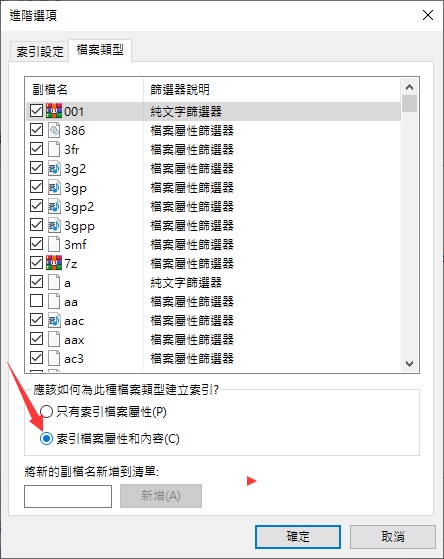
步驟4:最後,單擊確定按鈕。您將看到一個對話框,其中提示重建索引可能需要很長時間才能完成。在重建完成之前,某些視圖和搜索結果可能不完整。單擊確定按鈕以繼續重建Windows 10搜索和索引檔案的內容。
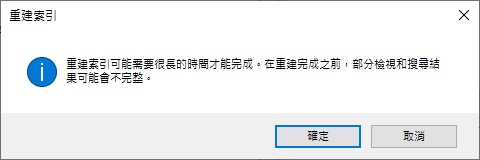
重建完成後(可能需要幾個小時),您應該能夠直接從搜索框中搜索檔案內容了,如本文開頭的屏幕快照所示。
重要說明:即使在啟用並配置Windows 10搜索檔案內容之後,從「開始」菜單或任務欄搜索框執行搜索時,也可能看不到內容的結果。在結果菜單上,單擊「My stuff」按鈕(位於底部)以查看包含您要搜索的內容的檔案。



