之前我们讨论过如何在Windows 10中創建手動系統還原點以及系統映像備份。在本指南中,我們將看到如何在以前創建的還原點的幫助下將Windows 10還原到較早的日期。
注意:
1、將Windows 10復原到以前的日期時,將保留檔案,圖片和其他資料。
2、在創建選定的還原點之後安裝的程式將被刪除或卸載。
3、在創建選定的還原點之後更新的程式將還原到以前的版本,並且不會被卸載。
將Windows 10系統還原到以前的日期
步驟1:在「開始」菜單搜索框中或執行命令框中鍵入Sysdm.cpl,然後按Enter鍵打開「系統內容」。
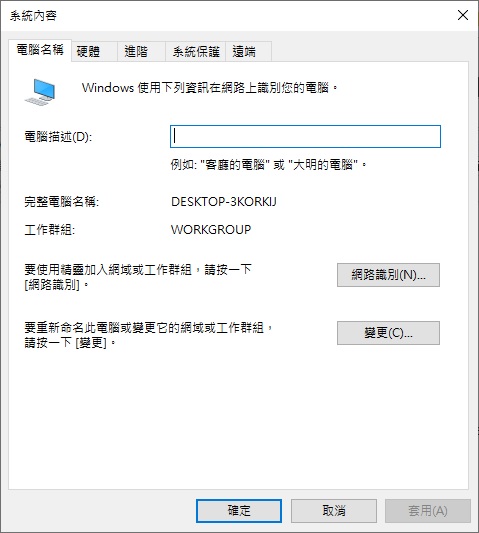
步驟2:切換到「系統保護」選項卡。在「保護設定」下,找到系統磁碟機,確保系統磁碟機的保護已啟動。如果未啟動,請點擊「設定」,在彈出窗口中開啟系統保護,並點擊「套用」和確定退出。
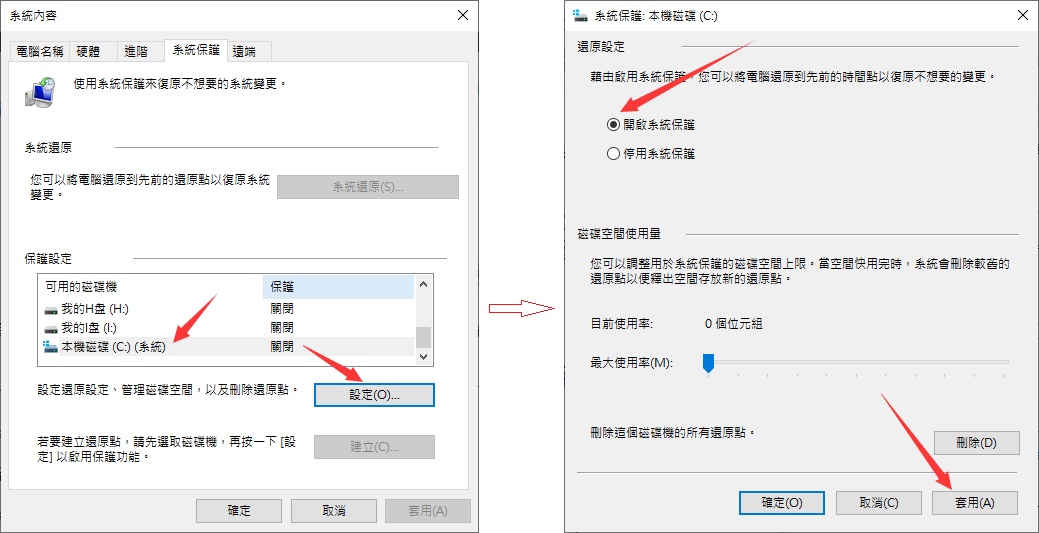
步驟3:在「系統保護」選項卡的「系統還原」部分下,單擊標有「系統還原」的按鈕以打開「系統還原」嚮導。
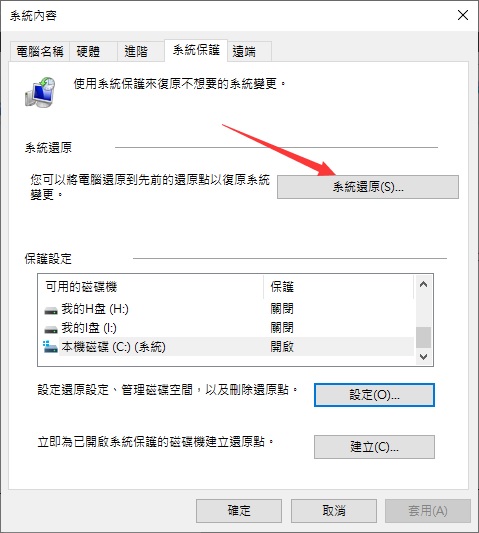
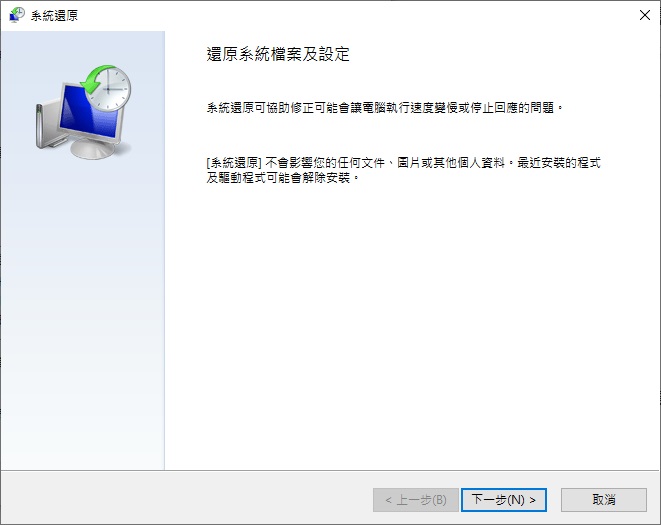
步驟4:單擊「下一步」按鈕查看所有最近創建的還原點。如上圖所示,最新的還原點顯示在頂部,並帶有日期,時間和描述。
選擇要用於還原Windows 10的還原點,然後單擊「下一步」按鈕。
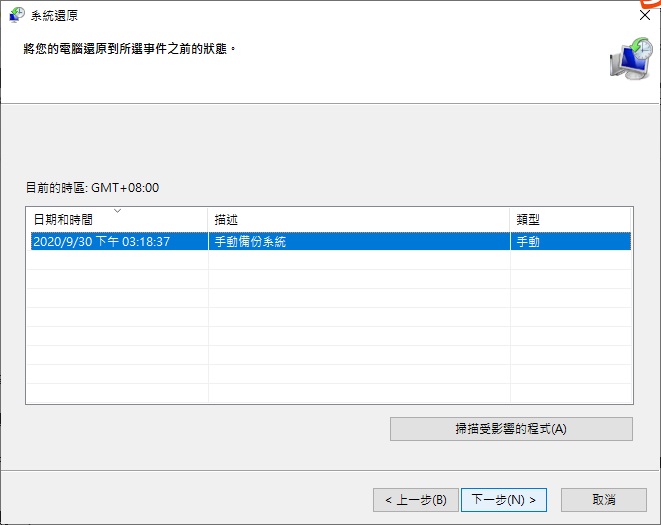
步驟5:最後,單擊Finish(完成)按鈕以開始將Windows 10還原到選定的還原點。
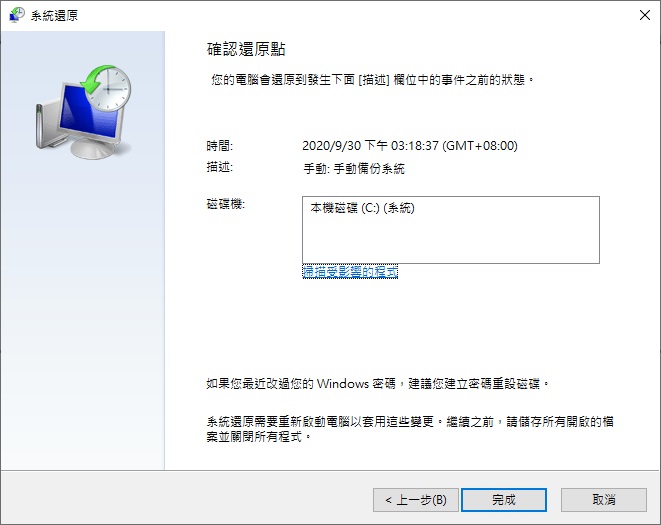
點擊完成後,系統將彈出確認對話框以咨詢您「系統還原在啟動之後就不能中斷,您是否要繼續?」。請點擊是進行系統還原。否則,就點擊否退出系統還原或重新選擇其他還原點。
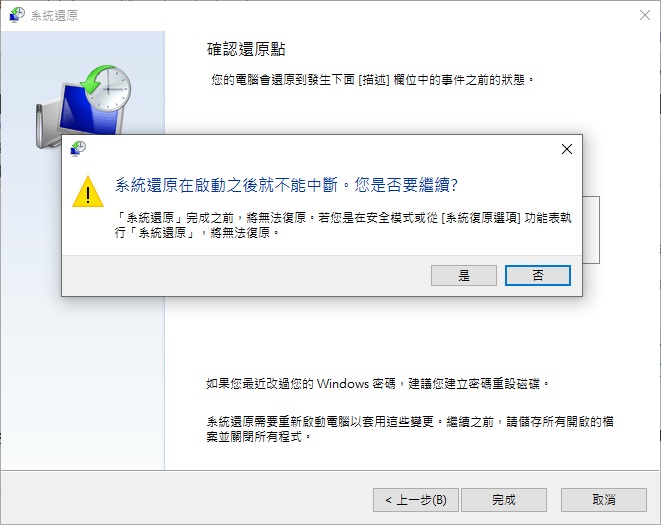
一個好主意是,當您在特定日期還原系統時,您可以點擊完成頁面的「掃描受影響的程式」來查看將卸載所有程式。Windows將顯示在使用所選還原點還原系統時將刪除的所有程式和驅動程式。如果在創建還原點後更新了應用程式,則將還原該程式的先前版本。
例如,如果您在創建還原點時運行Firefox 42,並在一段時間後將其更新到版本43.0,則當您使用選定的還原點進行還原時,Windows將還原Firefox 42。沒什麼大不了的,因為您只需單擊幾下就可以輕鬆地將程式和驅動程式更新到最新版本。
您的PC將自動重啟以開始還原過程。最多可能需要20分鐘左右,具體取決於要還原的程式和設定的還原驅動器的數量。
完成後,您將在桌面上看到「系統還原成功完成」消息。



