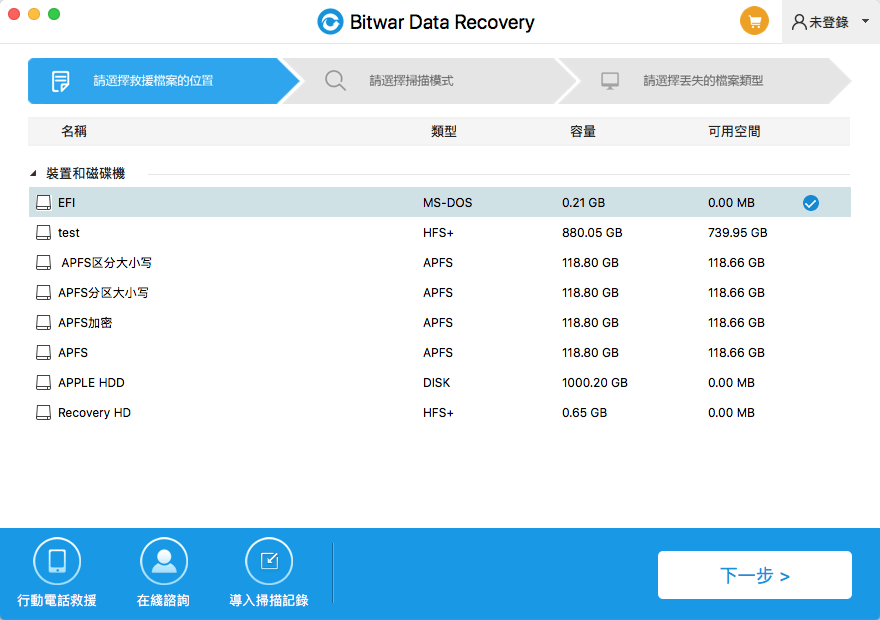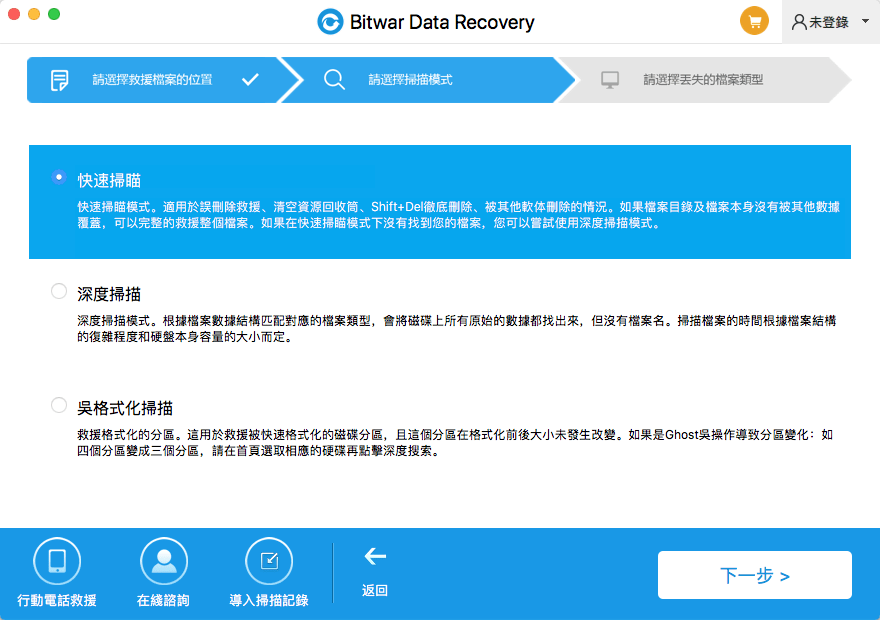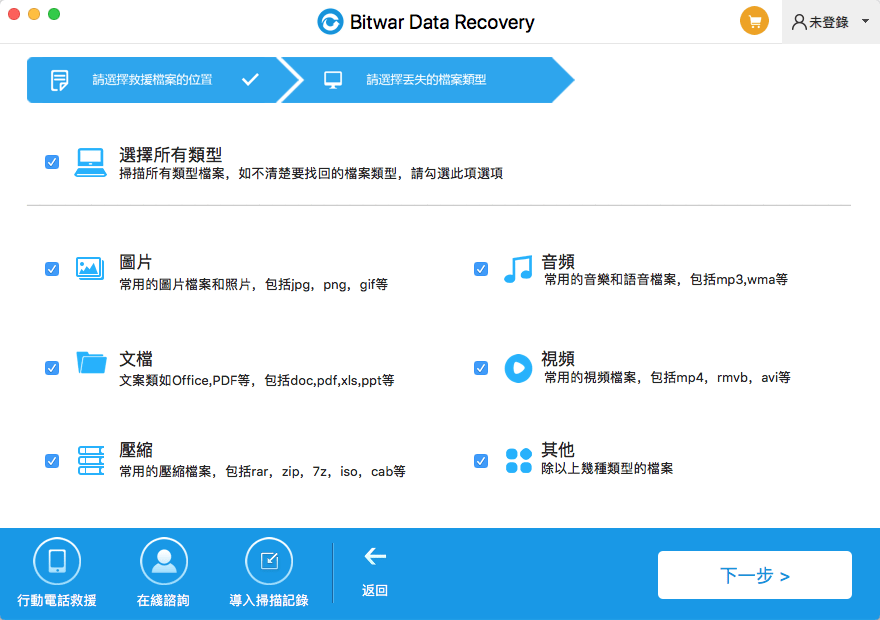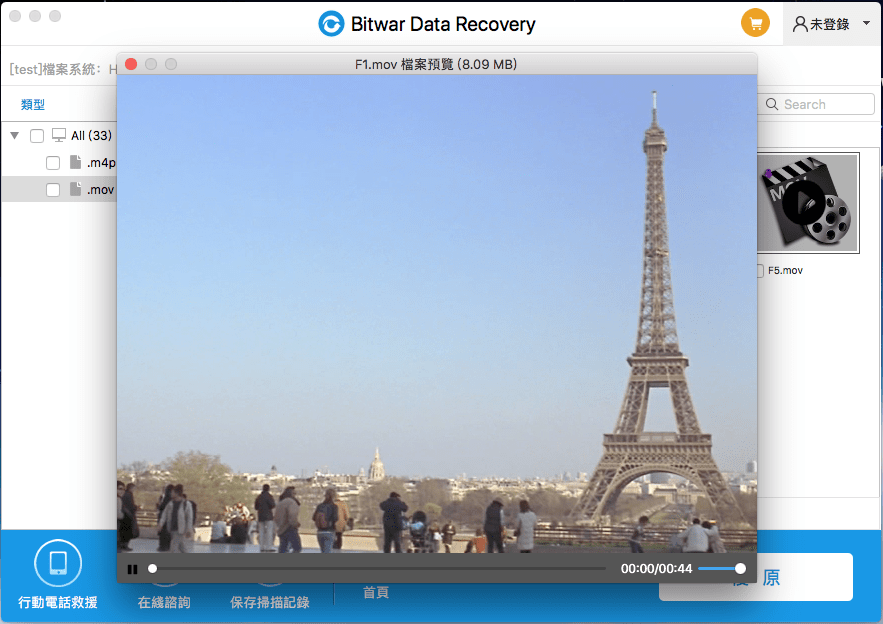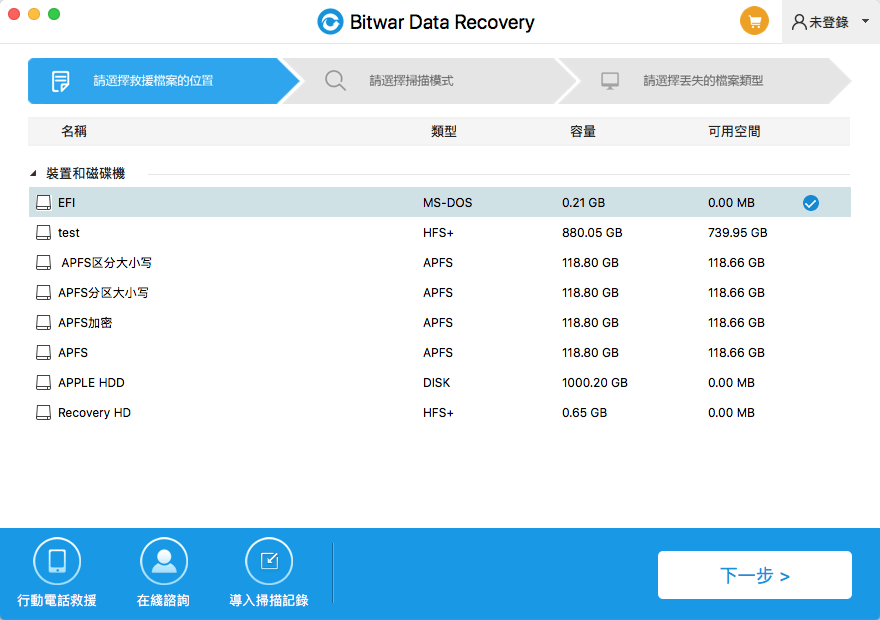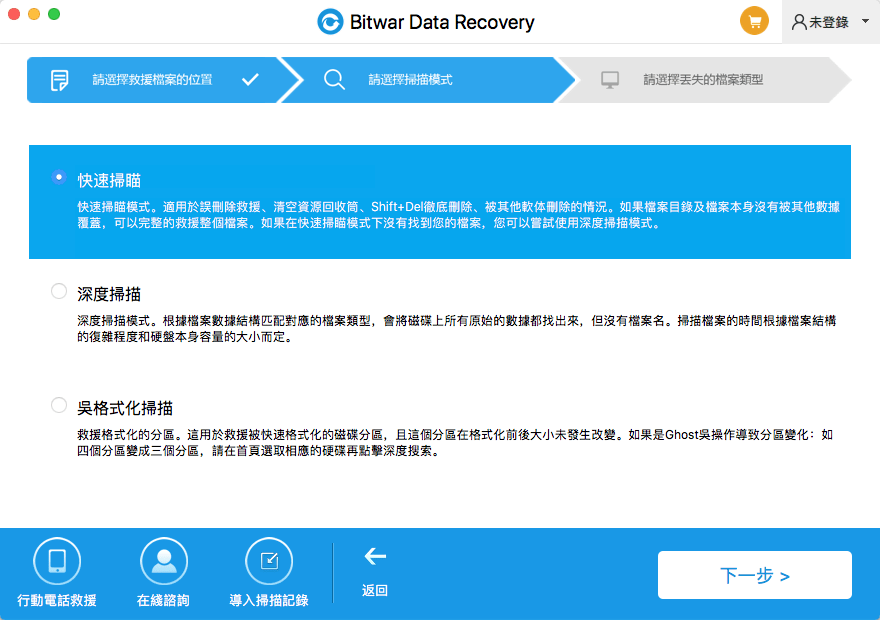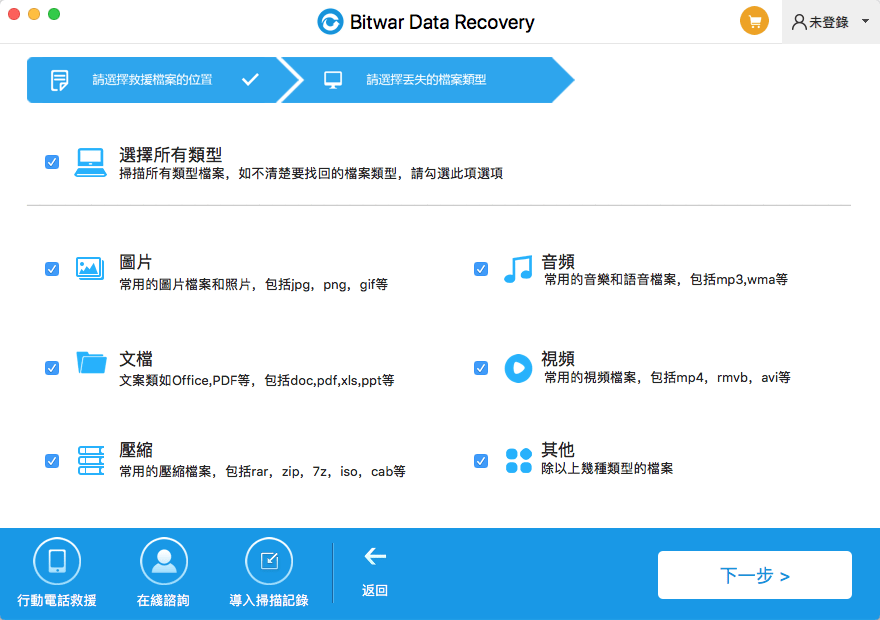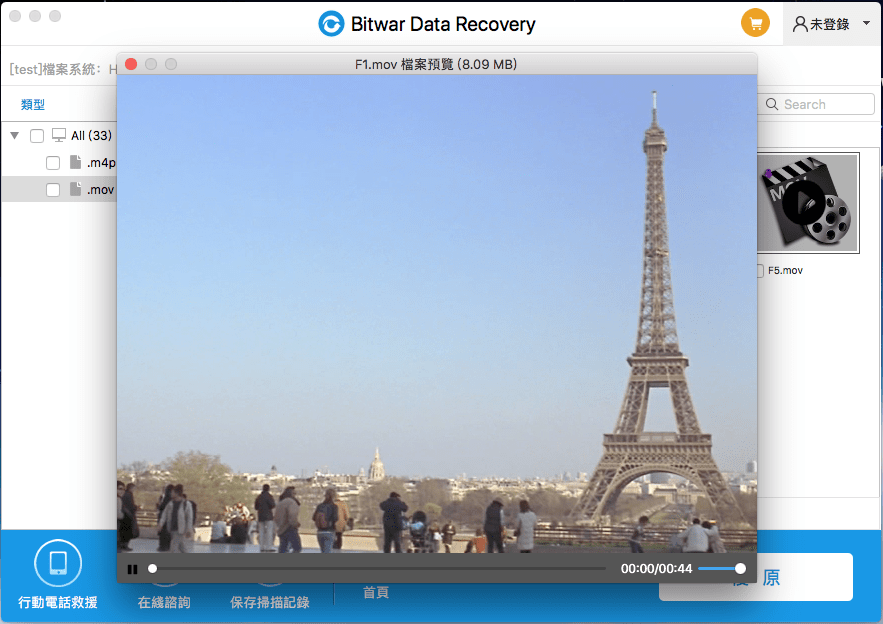我們之前推出了適用於Windows操作系統的檔案救援軟體,今天我們向您推薦適用於Mac的最佳檔案和照片救援軟體。
與windows相同,我們知道當您刪除檔案時,系統僅刪除指向存儲原始檔案的硬碟驅動器上的扇區的標記。並且,從而使它看起來好像該檔案已從電腦中刪除。然而,實際上,檔案仍然存在於那個地方,並且將繼續保持在那裏,直到電腦不會用另一組新檔案覆蓋它們。
Bitwar Data Recovery for Mac是一個最好的檔案和照片救援軟體,為那些希望救援丟失的檔案。這個軟體可以救援已刪除和丟失的檔案,如圖像,視頻,音樂,電子郵件,檔案等。接下來,我們將教你如何使用它從Mac OS中救援丟失的檔案和照片在簡單的點擊。
第1步:下載並安裝適用於Mac的Bitwar Data Recovery
在此官方網站上下載並安裝適用於Mac的Mac檔案救援:http://tw.bitwar.net/。它與OS X 10.11及更高版本相容。
第二步:選擇分區或設備
啟動程式並選擇檔案被刪除的分區/設備,然後單擊“下一步”。
圖1:選擇分區
第三步:選擇掃描模式
根據實際情況選擇掃描模式,然後單擊“下一步”。
快速掃描:從意外刪除中救援檔案,如命令+刪除,清空廢紙簍或由其他軟體刪除等。這些檔案可以在檔案的聯合中被完全檢索,或者目錄結構沒有被其他檔案覆蓋。
格式化救援:在分區或硬碟上執行快速格式後救援格式化的檔案。
深度掃描:如果以前的掃描無法找到丟失的檔案,請嘗試此次深度掃描。深度掃描將搜索硬碟驅動器的每個扇區,以查找所有現有檔案。但是,掃描過程將比快速掃描花費更多時間,並且掃描結果中不會包含原始檔案名。
圖2:選擇救援模式
第四步:選擇檔案類型
您可以在Mac的Bitwar Data Recovery中救援所有類型的檔案。選擇要救援的檔案類型,例如“文檔”和“照片”,然後單擊“下一步”。
圖3:選擇檔案類型
第5步:預覽,救援和保存檔案
掃描後,按檔案名和類型,您可以快速篩選丟失的檔案。你也可以一一預覽。然後,您可以選擇要救援的內容,然後按“救援”按鈕將它們保存到Mac電腦上。
提示:請不要將檔案保存到刪除檔案的分區或設備中。
如果以快速掃描結果找不到檔案,請在步驟2中使用“深度掃描”重新掃描。它會在磁片上找到更多檔案。完成掃描需要更多時間。
圖4:救援檔案
只需使用3個簡單步驟,即可使用Bitwar Data Recovery for Mac救援丟失的檔案和照片。
現在你已經救援了您的檔案,我們強烈建議你做這樣幾件事情:
•刪除不需要的檔案時請謹慎,請確保您要刪除的檔案確實是你不會需要一個
•養成備份的習慣。
•安裝Bitwar Data Recovery for Mac,如果您曾經遇到這種情況,您可以在第一時間輕鬆救援丟失的檔案。