您是否在Windows屏幕上看到內核數據頁內錯誤的藍屏錯誤(BSOD),错误代码为0x0000007a?如下:“A problem has been detected and Windows has been shut down to prevent damage to your computer. KERNEL_DATA_INPAGE_ERROR”。
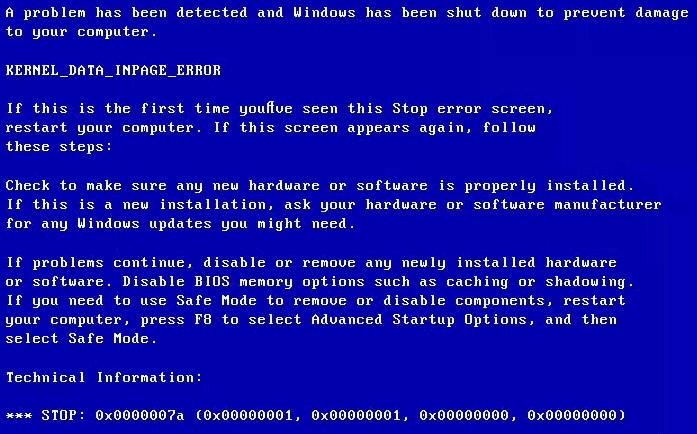
當您的計算機遇到令人震驚的硬碟或系統故障時,通常會發生該錯誤。儘管它可能不像某些惡意病毒那樣致命,但它通常會導致檔案意外的丟失。因此,在本文中,我們將為該問題提供幾種解決方案,並介紹一種有效且可靠的檔案救援軟體Bitwar Data Recovery,以幫助您救援丟失的數檔案。
內核數據頁面錯誤的可能原因
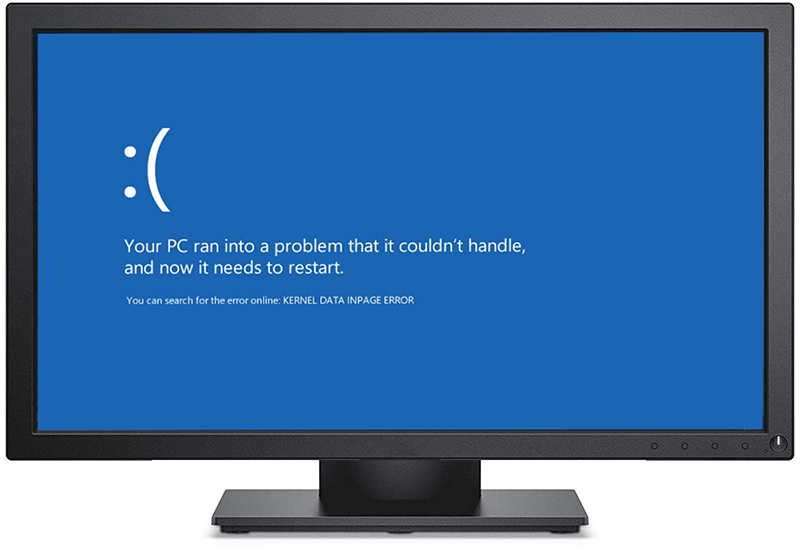
內核數據頁內錯誤是BSOD錯誤代碼之一,也稱為停止代碼。正如我們在文章中提到的那樣,可以將BSOD視為計算機用來保護自己免受進一步問題影響的工具,對於對問題原因感到好奇的用戶,我們在這裡發布了可能的問題列表:
● 硬碟故障
● 系統檔案損壞
● 過時的設備驅動程序
● 分頁檔案損壞
● 病毒或惡意軟體感染
基本解決方案
解決方案1:檢查硬碟連接
這是嘗試修復內核數據頁內錯誤應嘗試的第一步。您應注意電源線和硬碟電纜。如有必要,斷開並重新連接電纜。確保由於硬碟問題沒有發生該錯誤。檢查之後,啟動計算機以查看問題是否仍然存在。
解決方案2:檢查硬碟的運行狀況
由於與硬碟相關的連接處於良好狀態,因此下一步是藉助SMART內容檢查硬碟的運行狀況,其內容將提供一些有關硬碟的基本信息,您需要了解這些信息以確定其是否損壞。以下步驟是關於如何運行SMART。
步驟1:右鍵單擊“開始”菜單按鈕,然後選擇“命令提示字元(以系統管理員身份執行)”。
步驟2:輸入以下命令:wmic diskdrive get model, status。
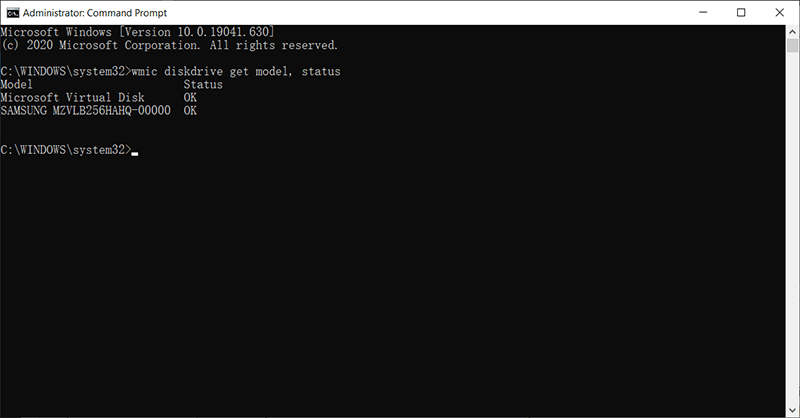
步驟3:按Enter鍵,然後等待掃描過程完成。
步驟4:完成此過程後,窗口將在“狀態”列下顯示三個結果之一:
未知,嚴重:表示硬碟錯誤的可能性很高。
警告:表示硬碟磁碟機已受到嚴重影響,需要維修。
OK:表示磁碟機正常工作。
解決方案3:重新安裝或更新裝置驅動程式
如本文前面所述,內核數據頁內錯誤的可能原因之一是裝置驅動程式過時。要重新安裝或更新裝置驅動程式,可以使用以下步驟:
步驟1:按Win + Q,在“裝置管理員”中鍵入並打開它。
步驟2:展開標有“磁碟機”的樹。
第3步:右鍵單擊相關硬碟,然後選擇內容。
步驟4:檢查裝置驅動程式的狀態,然後決定是否重新安裝(更新)它。
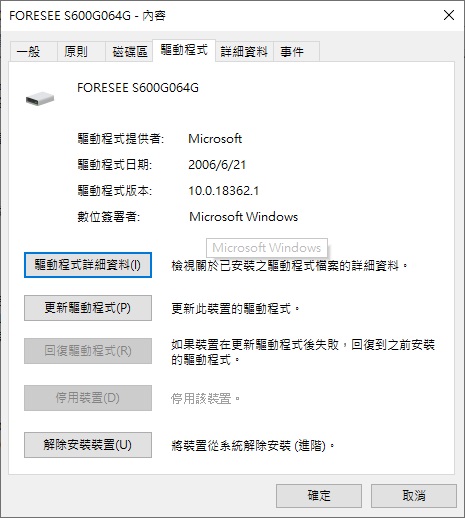
解決方案4: 乾淨啟動(clean boot)
一些外接裝置,例如外部存儲介質,可能會導致內核數據輸入錯誤。在這種情況下,您可以通過乾淨啟動(clean boot)來打開計算機的電源,這意味著在所有不必要的外接裝置斷開連接的情況下啟動計算機。
第1步:重新啟動計算機。
步驟2:在計算機開機時,立即並連續按F8鍵,直到屏幕顯示Advanced Boot Options為止。
步驟3:使用Networking(網絡)選擇Safe(安全)模式,然後按Enter。
步驟4:登錄,然後按Win +R。
步驟5:鍵入msconfig,然後單擊“確定”。
第6步:切換到“一般”按鈕,然後選中“選擇性啟動”選項旁邊的框。
步驟7:取消選中“本地啟動項”選項。
步驟8:切換到“服務”按鈕,然後取消選中“隱藏所有Microsoft服務”旁邊的框。
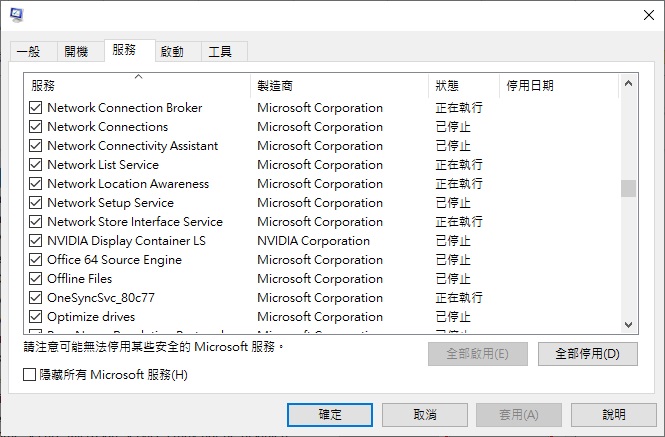
步驟9:單擊全部停用按鈕,單擊確定,然後重新啟動計算機。
解決方案5: 卸載不兼容的軟體
如果您最近安裝了來自不可靠來源的某些程式,然後遇到內核數據頁內錯誤,則應考慮將其卸載,因為軟體之間的不兼容肯定會導致許多問題。可以使用以下指南卸載不兼容的軟體:
步驟1:在搜索欄中輸入“控制面板”,然後將其打開。
步驟2:選擇“程式和功能”。
步驟3:點擊Installed On(安裝在)按鈕對列表進行排序。
步驟4:卸載可疑程序。
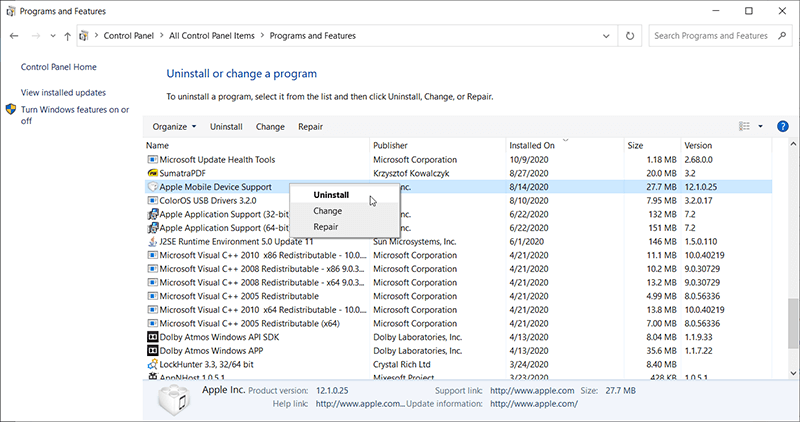
步驟5:重新啟動計算機,以查看錯誤是否仍然存在。
解決方案6:運行防病毒軟體
根據我們之前提到的可能原因,病毒攻擊很可能觸發內核數據頁內錯誤問題。您最好運行可靠的防病毒程式來掃描您的PC並消除潛伏的病毒。Windows 10的用戶可以使用Windows安全性完成此操作,如以下步驟所示。
步驟1:按Win + I啟動設置。
步驟2:導航到“更新與安全性” >“ Windows安全性”。
步驟3:在右側頁面上,點擊病毒和威脅防護。
步驟4:點擊快速掃描以掃描您的計算機。
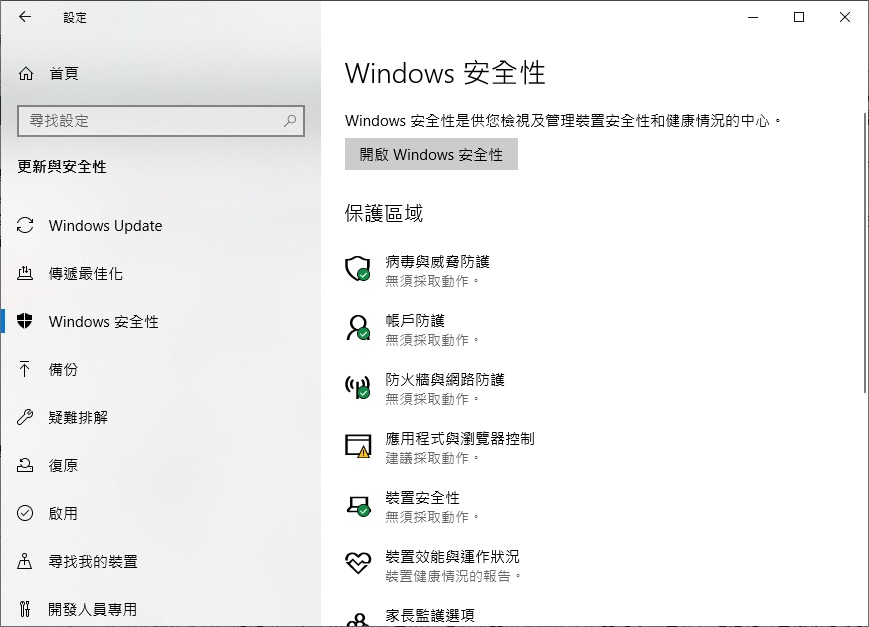
步驟6:掃描完成後,檢查問題是否仍然存在。
使用Bitwar Data Recovery救援丟失的檔案
正如我們在本文開頭所討論的,內核數據頁內錯誤很可能引發檔案丟失問題。如果在錯誤停止計算機後找不到您正在使用或編輯的檔案,請不要擔心,因為您可以使用功能強大且可靠的軟體Bitwar Data Recovery來取回您的寶貴檔案。這是一個簡單的指南,顯示了它如何像魔術一樣工作。
步驟1:從官方網站下載Bitwar Data Recovery並安裝。
步驟2:啟動軟體。勾選丟失數據的分區或磁碟機,然後單擊“下一步”。
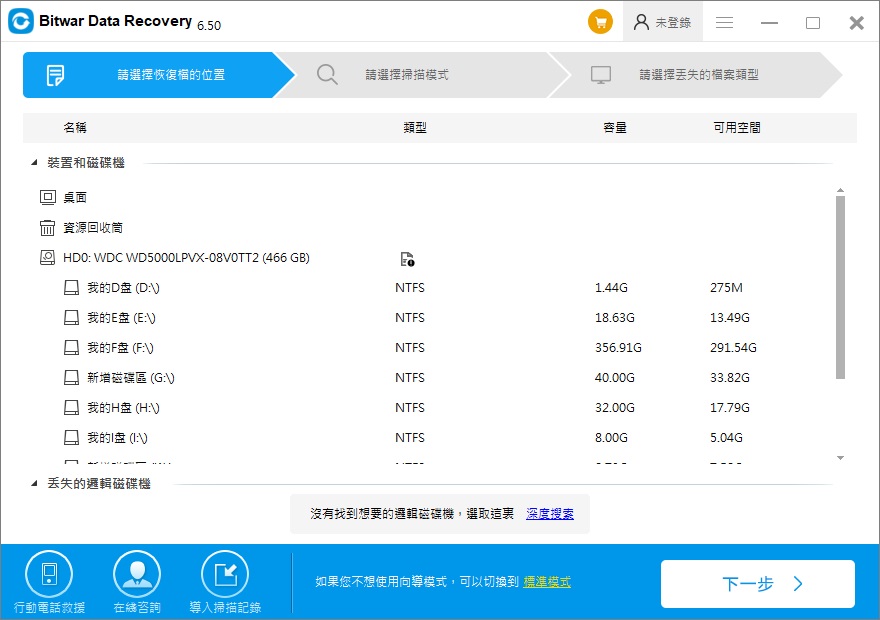
步驟3:選擇掃描模式。我們建議您首先使用快速掃描,它可以在幾分鐘內掃描整個磁碟機,並且能夠處理大多數數據丟失問題。如果該模式在您的計算機上不起作用,則可以嘗試使用Deep Mode,它更有效。
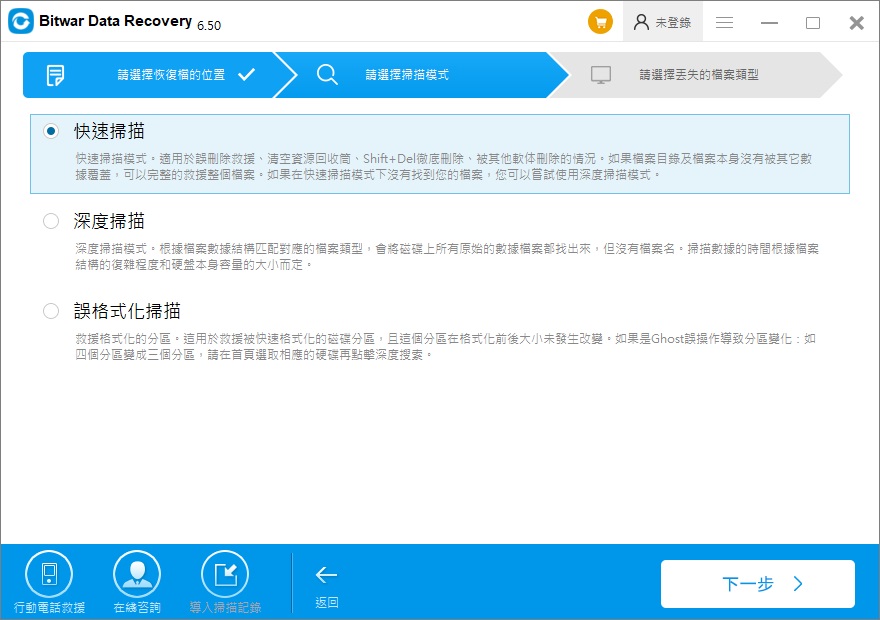
步驟4:選擇要救援的檔案類型,然後單擊“下一步”。
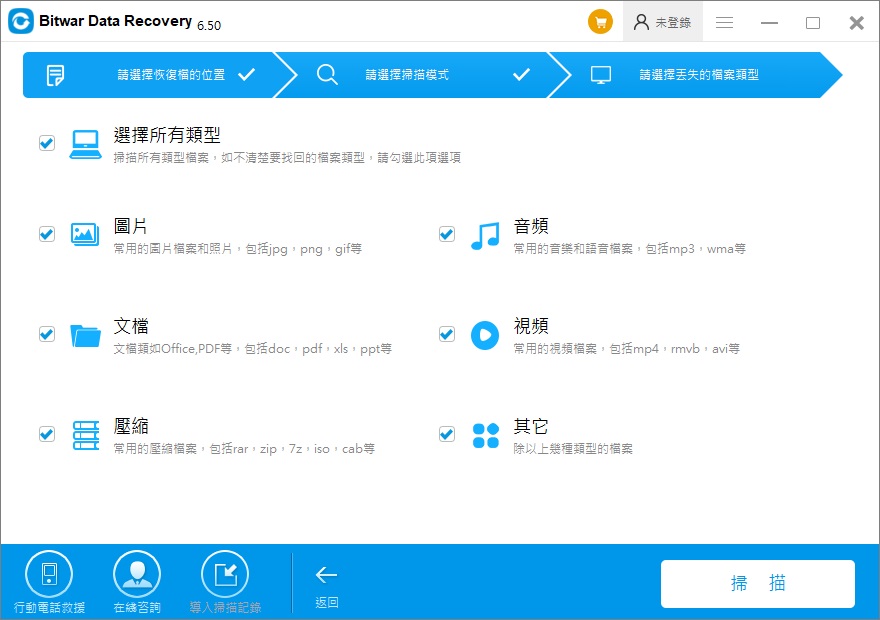
步驟5:雙擊檔案進行預覽。選擇所需的檔案,然後單擊“復原”以檢索它們。
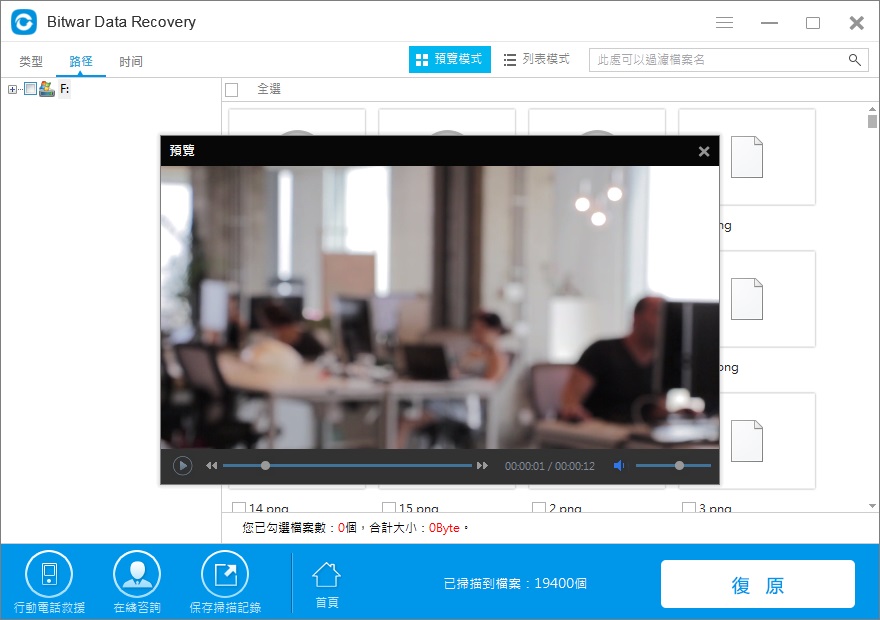
注意:為避免覆蓋已刪除檔案的可能性,要救援的檔案不應保存到存儲它們的原始磁碟機中。
進階解決方案
解決方案7: 使用磁碟修復工具
您可以在Internet上找到大量的修復工具。但是為了使您免於進一步下載和安裝的麻煩,在這裡,我們僅介紹Windows提供的兩個內置修復工具,這些工具通常足以處理大多數問題。
錯誤檢查(Error Checking)
該工具可以在Windows 10/8/7 / Vista / XP中找到。這是下一個工具CHKDSK的圖形版本。
步驟1:按Win + E打開“檔案總管”。
第2步:右鍵單擊相關磁碟機或分區,然後選擇內容。
步驟3:切換到“工具”選項卡,然後在“錯檢查誤”框中單擊“檢查”按鈕。
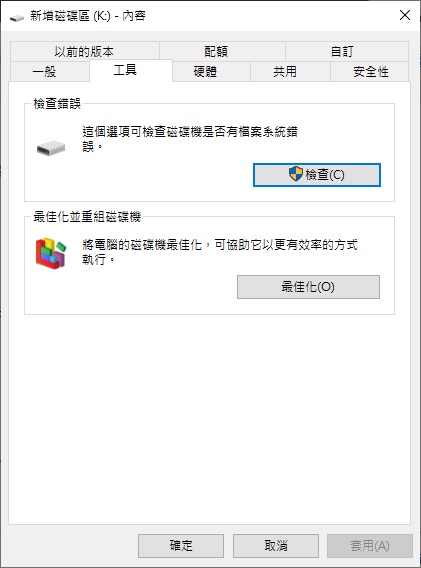
步驟4:點擊“掃描磁碟機”以確認您的操作。
CHKDSK
它是一種命令行工具,自誕生之日起已被廣泛使用。它具有比“錯誤檢查”更高級的選項。
步驟1:右鍵單擊開始菜單按鈕,然後選擇命令提示符(管理員)。
步驟2:輸入以下命令: chkdsk X: /f /r
注意:請用錯誤的磁碟機號替換字母X。
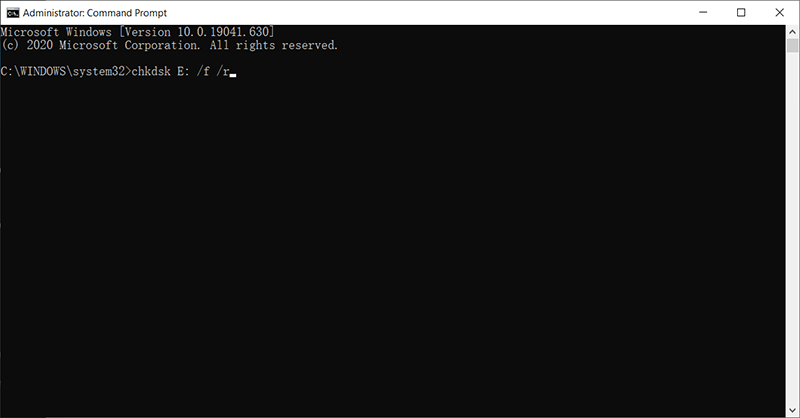
步驟3:等待過程結束,然後重新啟動計算機,以查看此解決方案是否有效。
解決方案8:運行SFC掃描
SFC是系統檔案檢查器的縮寫,是Windows提供的一種修復工具,可幫助用戶掃描整個Windows系統,可以使用正確的版本替換損壞的版本以及還原檔案。要運行它,請按照下列步驟操作:
步驟1:右鍵單擊“開始”菜單按鈕,然後選擇“命令提示字元(以系統管理員身份執行)”。
步驟2:在“命令提示字元”窗口中,鍵入以下命令:SFC /scannow,然後按 Enter。
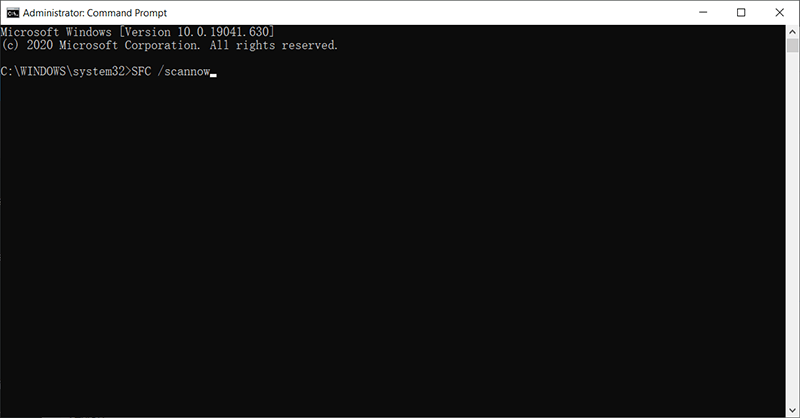
步驟3:在SFC掃描之後,退出命令提示字元並重新啟動PC。
解決方案9:執行DISM
DISM是部署映像服務和管理的簡寫,在解決計算機問題方面比SFC更強大,並且被譽為修復SFC無法解決的工具。如果執行SFC後內核數據入頁錯誤問題仍然困擾您,則可以使用此解決方案進行更深入的掃描並消除更難解決的問題。
步驟1:按Win + Q,鍵入Command Prompt,然後右鍵單擊它以選擇以系統管理員身份執行。
步驟2:鍵入以下命令,然後按Enter。
Dism /Online /Cleanup-Image /CheckHealth
步驟3:如果在輸入上述命令後沒有發現問題,則可以運行更高級的模式來檢查組件存儲的運行狀況。鍵入命令,然後按Enter:
Dism /Online /Cleanup-Image /ScanHealth
步驟4:如果掃描結果表明確實存在問題,則可以使用以下命令修復這些問題。請注意,如果需要,整個過程最多可能需要10分鐘。
Dism /Online /Cleanup-Image /RestoreHealth
第5步:完成該過程後,請重新啟動計算機以查看此解決方案是否有效,
解決方案10:使用內存診斷工具檢查RAM
內存診斷工具是一個內置程序,用於測試和驗證RAM。它可以幫助用戶確定是否由於硬碟故障(包括主板,RAM等)而導致任何錯誤。在使用此工具之前,應保存已打開的檔案並關閉正在使用的其他不必要的應用程式。之後,使用以下步驟:
步驟1:按Win + Q,輸入Windows Memory Diagnostic,然後將其打開。
步驟2:點擊立即重新啟動並檢查問題選項。
步驟3:您的PC將重新啟動並執行一系列掃描操作,請勿干擾或中斷它。該過程完成後,計算機將再次重新啟動。
步驟4:您應該使用事件查看器檢查掃描結果,並確定是否存在與RAM相關的問題。因此,在 搜索欄中輸入eventvwr並將其打開。
步驟5:展開Windows Logs檔案夾。
步驟6:右鍵單擊System(系統),然後選擇Find(查找)。
步驟7:在新窗口的欄中鍵入MemoryDiagnostics-results,然後單擊“查找下一個”按鈕。
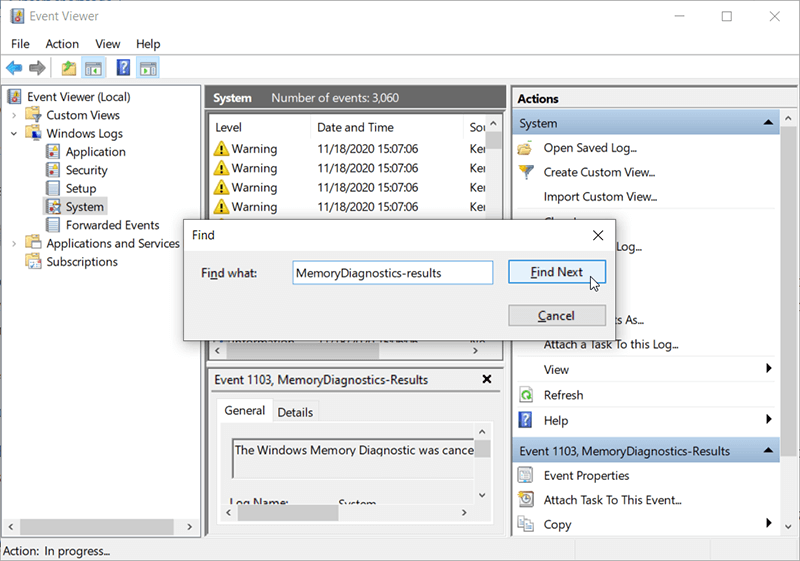
步驟8:雙擊Memorydiagnostic-Results選項以檢查結果。如果結果顯示“ Windows內存診斷程式測試了電腦的內存並且未檢測到錯誤”,則RAM沒問題。
步驟9:如果結果聲稱掃描發現多個錯誤,則很可能是RAM模塊損壞了。要確認結果,可以使用其他測試工具來掃描RAM並重新檢查結果。驗證後,您可能需要將其替換以避免內核數據輸入錯誤。
解決方案11:將分頁檔案管理更改為自動
作為內核數據頁面錯誤問題的可能因素之一,頁面檔案損壞可能導致頁面檔案中的壞塊或扇區。要解決此問題,可以使用以下步驟:
步驟1:按Win + E打開“檔案總管”。
第2步:右鍵單擊左側面板上的“此PC ”,然後選擇“內容”。
步驟3:點擊左側的進階系統設定。
第4步:切換到進階系統設定窗口,然後點擊效能的設定部分。
第5步:再次切換到進階選項卡,然後單擊虛擬記憶體的變更。
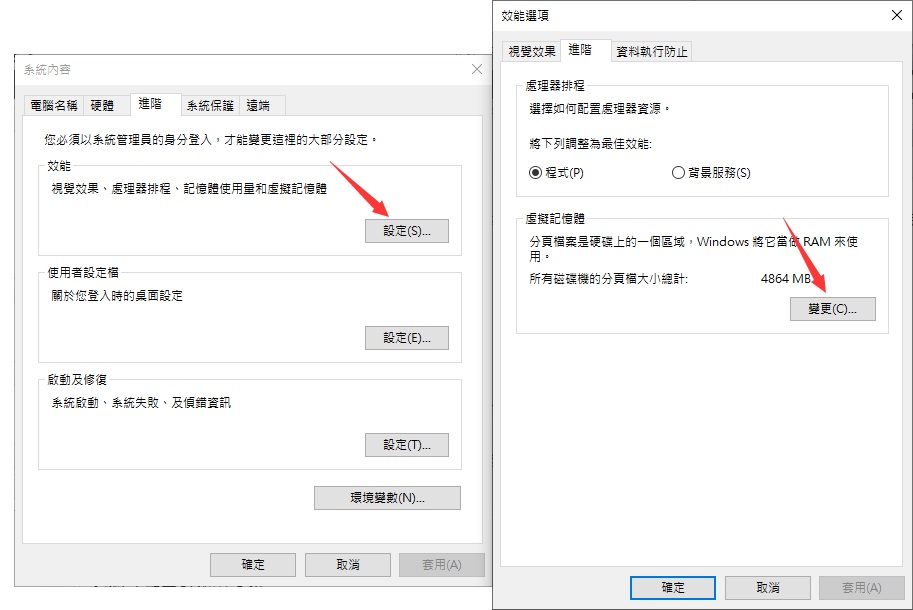
步驟6:選中“自動管理所有磁碟的分頁檔大小”選項旁邊的框。
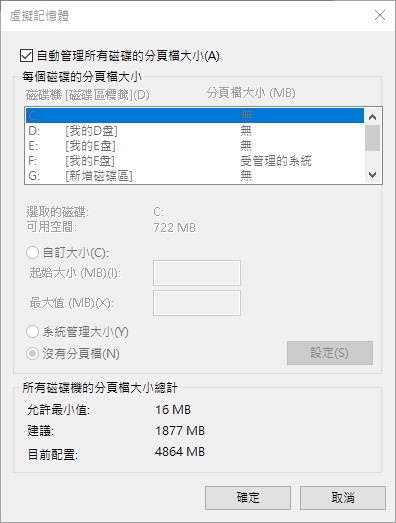
步驟7:點擊確定保存更改。
解決方案12:以安全模式重新啟動Windows
如果上述解決方案均無效,則安全模式可以滿足您的需求。這是用戶可以用來啟動Windows的一種特殊方式。安全模式的目的是允許用戶對Windows進行故障排除並找出導致嚴重系統問題的原因,從而使您能夠解決它們。解決問題後,您可以按正常方式重新啟動計算機。要以安全模式啟動Windows 10 / 8.1 / 8/7,可以使用以下步驟:
在Windows 7中:
步驟1:重新啟動計算機,並在計算機開機後立即連續按F8鍵。
步驟2:您將看到一個名為Advanced Boot Options(高級引導選項)的頁面,該頁面上有三個選項:安全模式,帶網絡的安全模式和帶命令提示字元的安全模式。
步驟3:根據需要,按F4,F5或F6選擇三個選項之一。
在Windows 8 / 8.1 / 10中:
由於Windows 8 / 8.1 / 10通常可以更快地啟動,從而阻止了用戶使用傳統方式,因此我們可以使用其他兩種方式來完成操作,而無需按F8鍵以安全模式啟動Windows。
通過 設置:
步驟1:按Win + I打開“設定”。
第2步:導航到“ 更新與安全性”>“復原”>“立即重新啟動”
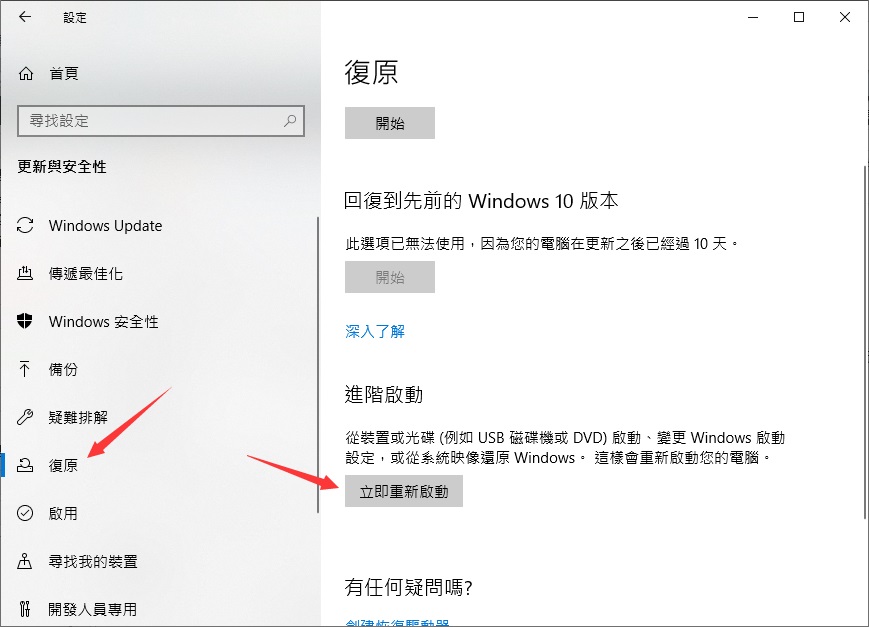
步驟3:進入Windows復原環境後,導航至 疑難解答>高級選項–啟動設置>重新啟動
步驟4:根據需要,選擇三個“安全模式”選項之一。
通過 msconfig:
步驟1:按Win + R打開“運行”框。鍵入MSCONFIG,然後按Enter鍵。
步驟2:切換到“啟動”選項卡,然後勾選“安全啟動”選項旁邊的框。
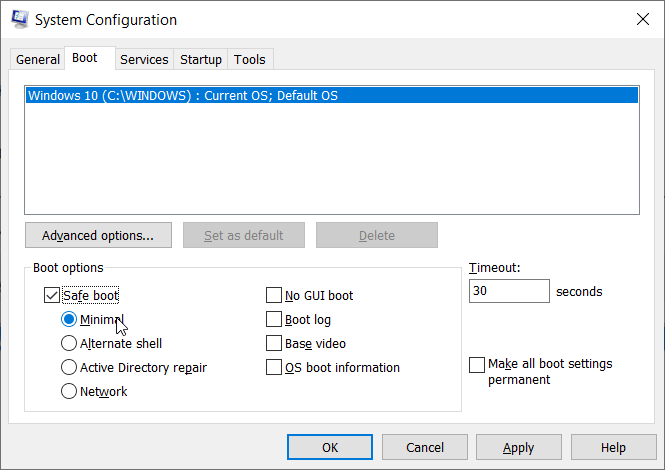
步驟3:選擇所需的安全模式,然後單擊“確定”。
步驟4:將出現一條消息,詢問您是否要立即重新啟動。
步驟5:此設定的變更將使計算機從現在開始每次以安全模式啟動。要取消它,您可以取消選中“安全啟動”選項旁邊的框。
結論
內核數據頁內錯誤是藍屏死機(BSOD)錯誤代碼之一,以導致計算機崩潰,縮短工作時間並有時導致煩惱的檔案丟失問題。通常很難找出導致這個難題的主因,因為存在大量可能的原因。
因此,此文章旨在包括盡可能多的可行和有效的解決方案,並希望它可以幫助每個用戶解決其特定情況下的錯誤。最重要的是,如果您遇到一些檔案丟失問題,我們還推出了功能強大且用戶友好的工具Bitwar Data Recovery,以幫助救援您的重要檔案。





