摘要:當您嘗試使用Diskpart工具清理或格式化USB隨身碟或其他存儲裝置時,突然彈出“訪問權限被拒絕”的錯誤。但是請不要擔心,您可以在這裡學習修復它。
Diskpart是Windows的一個實用工具,可通過命令行界面進行操作。它可以對磁碟進行高級控制,以及創建磁碟分區,分配磁碟機代號、清理和磁碟機等。
但是,Diskpart有時會出現諸如“遇到錯誤訪問被拒絕”之類的問題。這很普遍因為許多用戶都經歷過。因此,本文為我們提供了有效的解決辦法,輕鬆修復此錯誤。
發生Diskpart訪問被拒接的原因
在顯示拒絕Diskpart遇到錯誤訪問時,請參閱系統事件日誌以獲取更多信息。如果您正在嘗試格式化或清潔USB隨身碟或SD卡,則該隨身碟或SD卡會在屏幕上彈出,不允許您完成任務。
您可能想知道命令中是否有錯誤,儘管您似乎為該任務鍵入了正確的預期命令。另外,如果存儲裝置被系統阻止,寫保護或者未授權。則發生此錯誤。在這種情況下,Diskpart無法通過命令執行任務。
如何修復此Diskpart遇到訪問被拒絕錯誤?
有多種解決此錯誤的方法,它還包括將第三方軟件下載到您的計算機硬盤驅動器上,並使用其圖形用戶界面完成任務。您可以一一嘗試以下解決方案:
解決方案1:檢查事件日誌中是否有任何錯誤
轉到系統事件日誌,以獲取有關可能出現的錯誤的更多信息。
步驟1:點擊Win鍵+ R打開“執行”。在執行窗口鍵入“ eventvwr”,然後點擊Enter打開事件檢視器。
步驟2:擊中Windows記錄——系統。如果有任何錯誤,結尾處會有一個紅色的感嘆號。
步驟3:找出錯誤!檢查詳細信息。
然後,打開命令提示字元。再次單擊以管理員身份運行。命令提示字元實際上能夠執行許多任務。有了管理員訪問權限,它也許可以解決問題。
步驟4:點擊開始按鈕,轉到執行,在窗口輸入cmd打開命令提示字元。
步驟5:當出現“用戶帳戶控制”框時,進行確認,然後點擊“繼續”。
步驟6:立即運行DSIKPART以檢查錯誤是否消失。
解決方案2:擺脫硬碟上的寫保護
硬碟的寫保護可能是此問題背後的主要原因之一。為了再次使用Diskpart並修復錯誤,您可以嘗試從磁碟機上刪除寫保護。步驟如下:
步驟1:轉到開始,然後點擊“執行”選項。
步驟2:在命令框中鍵入“ regedit”。
步驟3:轉到以下路徑:“HKEY_LOCAL_MACHINE\SYSTEM\CurrentControlSet\Control\StorageDevicePolicies”
步驟4:雙擊“ WriteProtect”鍵,將值更改為零。
解決方案3:使用任何第三方軟體格式化該硬碟
如果Diskpart遇到錯誤訪問被拒絕的問題仍未解決,建議格式化磁碟機。畢竟肯定可以解決問題,但是您將不得不面對檔案丟失帶來的問題,因為格式化意味著徹底清理磁碟機。但是,現在有許多檔案救援軟體可用。Bitwar Data Recovery就是其中之一,有了它,您不用再擔心檔案丟失。
鑒於檔案格式化後檔案會丟失,您需要在格式化前立即嘗試救援無法訪問的磁碟機檔案。格式化前救援是為了安全起見,有助於救援出更多的檔案,避免檔案丟失。
使用Bitwar Data Recovery從磁碟機中救援檔案
Bitwar Data Recovery可以幫助您救援任何誤刪除的、格式化的或無法訪問的磁碟機中丟失的任何類型的檔案,例如圖片,視頻,音頻,文檔等。無論數據沒有顯示出來還是作業系統是Windows或Mac、無論您使用的存儲裝置是什麼,它基本上都可以從中獲取丟失的檔案。您可以下載該工具,然後按照分步指南取回數據:
1、安裝Bitwar Data Recovery工具後,啟動程式並選擇無法訪問的磁碟機或檔案,然後點擊“下一步”。
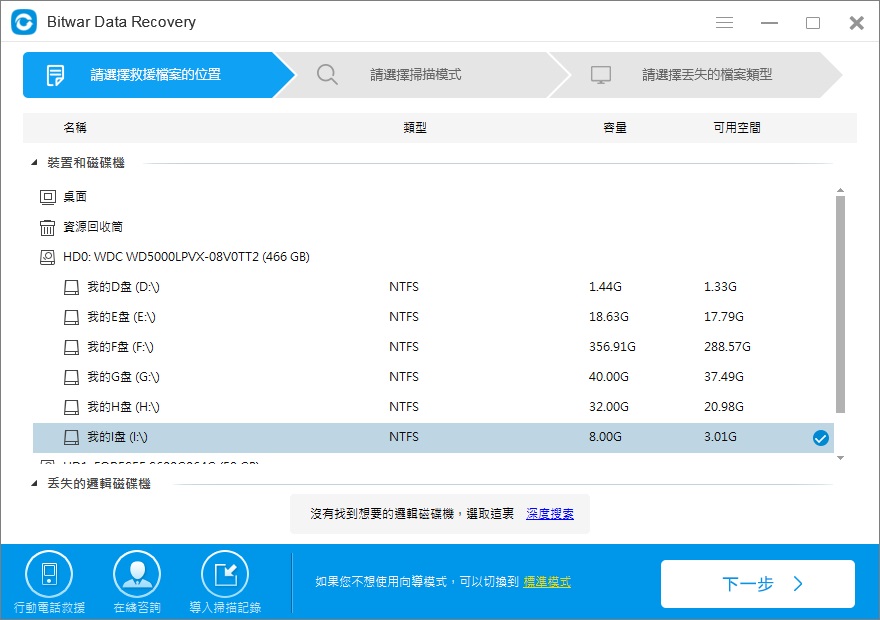
2、選擇檔案救援模式,如果您未格式化,您可以選中“快速救援”。然後點擊“下一步”。
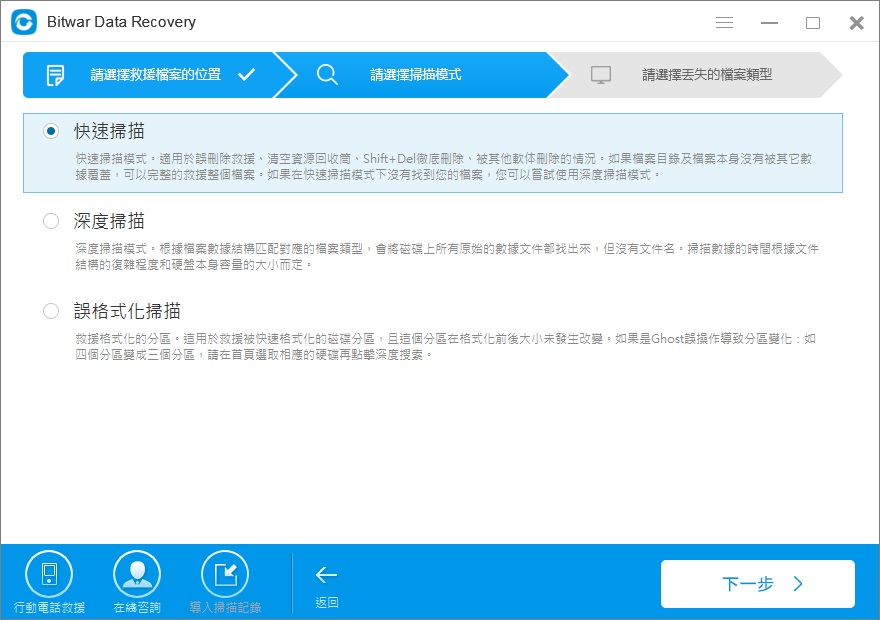
3、現在,只需選擇要獲取的檔案類型,然後再次點擊掃描讓程式根據所選條件進行掃描。
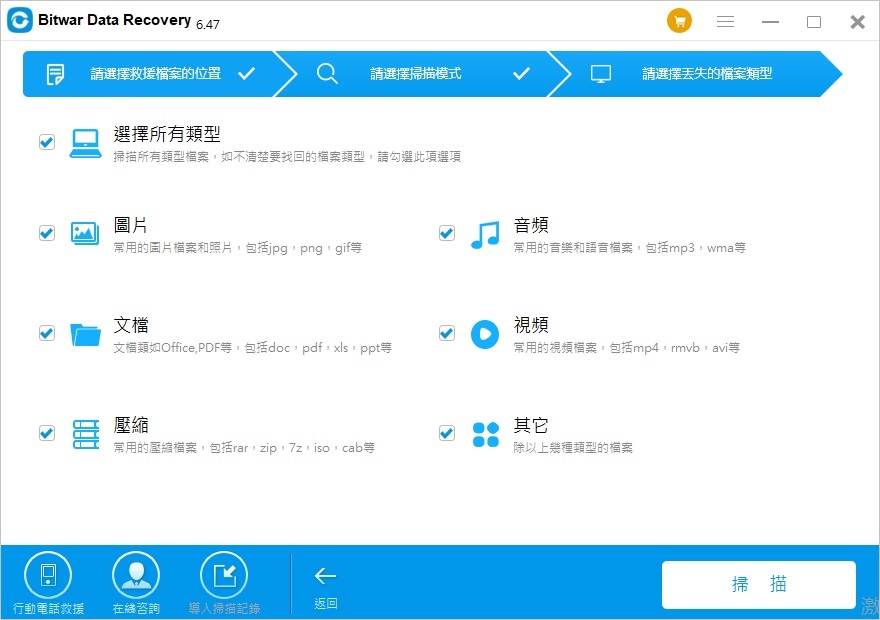
4、掃描結束後,您可以預覽這些檔案。之後選中它們將這些檔案救援到安全的路徑下即可。
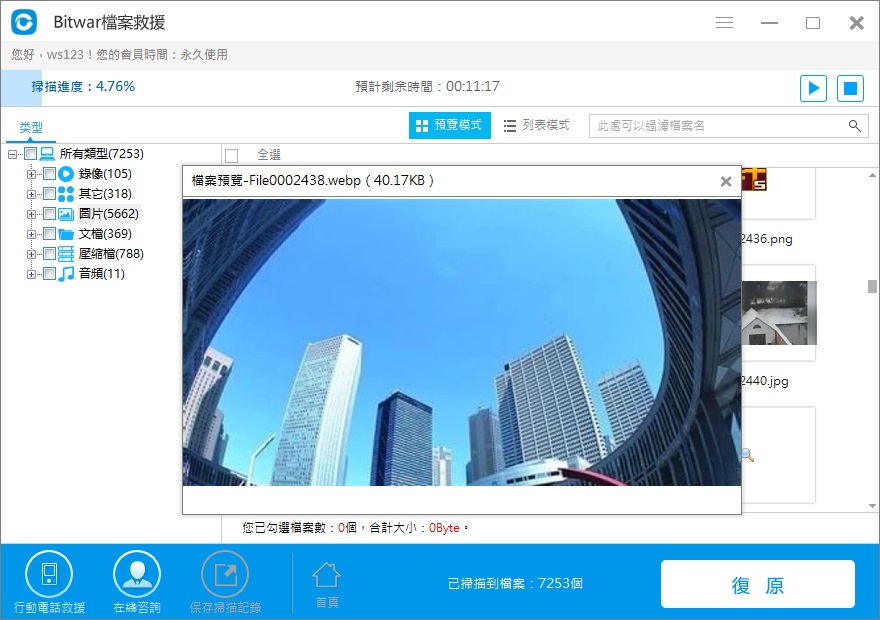
當檔案救援完成後,您可以格式化該磁碟機。我們知道,直接使用系統自帶的格式化工具,或使用網絡上的第三方軟體都可以進行格式化,選其中一種您需要的執行格式化,之後,您可以再將救回的檔案移動回該磁碟機。
現在,您可以檢查Diskpart遇到錯誤訪問被拒絕的問題是否被修復。
結論
Diskpart功能強大,您可以使用它做很多事情。例如在FAT32和NTFS之間格式化檔案系統、,在GPT和MBR之間轉換磁碟機。因此,我們也必須清楚,正是由於其強大的功能,不當的使用CIA會對您的計算機造成嚴重損害。
我們始終建議您備份所有重要數據,以避免任何可能的丟失。。我們希望上述步驟對解決Diskpart遇到錯誤訪問被拒絕的問題有所幫助。另外,不要忘記了,使用Bitwar Data Recovery軟體可以輕鬆對任何丟失的檔案立即進行檔案救援,確保您電腦的任何資料都能安全無憂。





