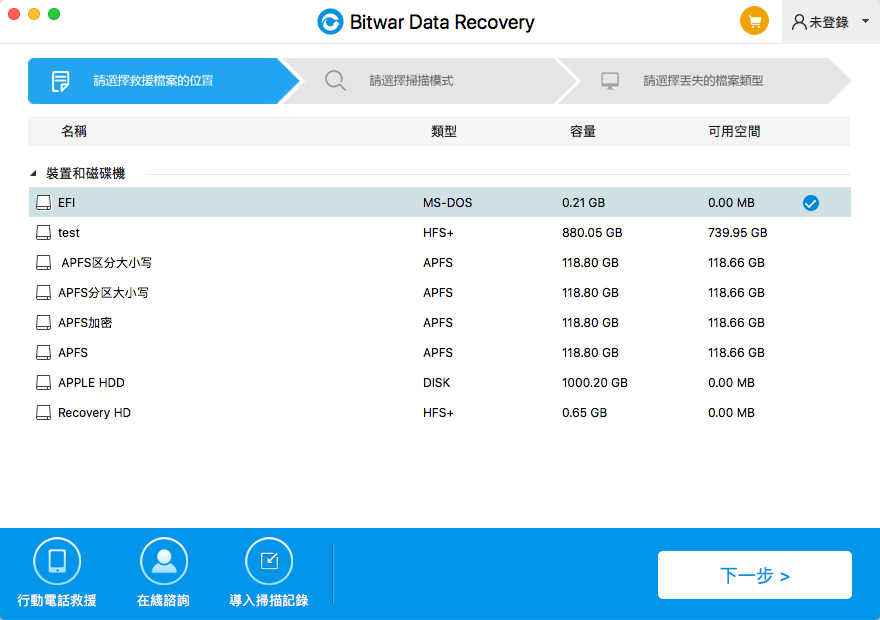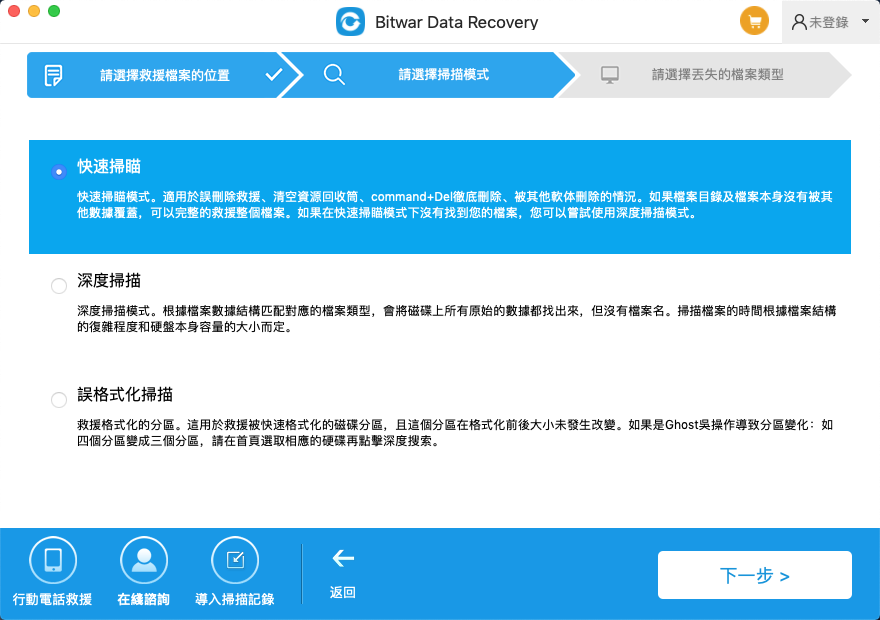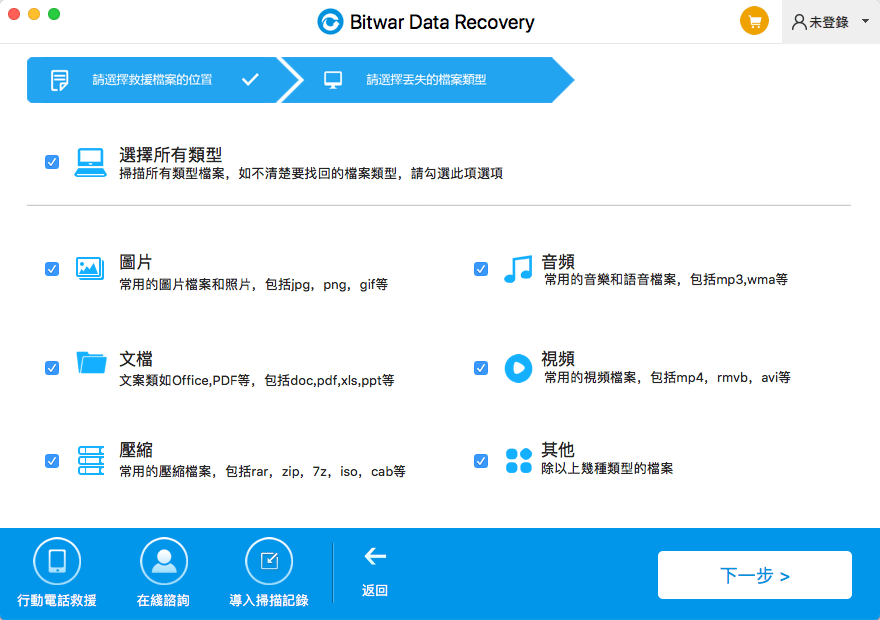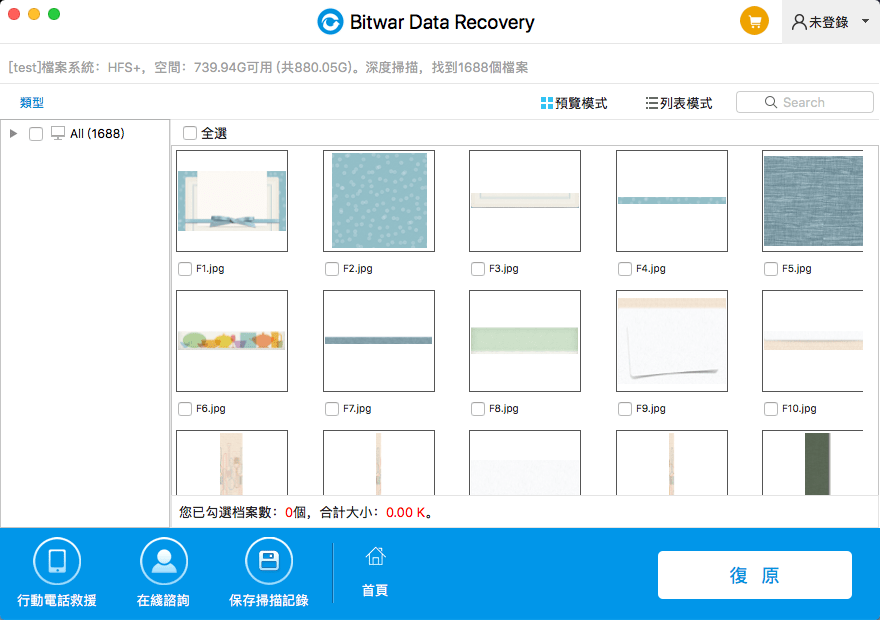當您的Mac OS X使用硬碟用於存儲檔案,且您在希捷硬碟上丟失檔案時,你一定想要找到一個最好的Mac檔案救援軟體來救援它,這裡,您可以免費下載適用於Mac的希捷救援軟體。
適用於Mac的希捷救援軟體
我們知道檔案丟失是每個PC所有者可能發生的最糟糕的事情之一。所以我們在Google上搜索了許多Mac檔案救援軟體。我們發現了適用於Mac的Seagate Recovery Software(希捷救援軟體)。這個程式允許您在刪除或格式化等檔案後救援它們。它支持從PC,筆記本電腦,硬碟驅動器,數字設備或其他外接式存儲裝置中救援丟失的檔案。
也許您會覺得僅僅救援一兩個檔案不划算,畢竟,在其官方報價上,它並不免費,該軟體只能安裝在1臺PC上,價格為79美元。所以,您嘗試了用破解,串行密鑰,許可證代碼,啟動碼等找到適用於Mac的希捷救援軟體?
但是我們告訴您,請不要這樣做!
因為如果您嘗試使用破解的Seagate Recovery Software for Mac,您的電腦、作業系統將承擔很多風險。更嚴重的是,您可能會發現它根本無法救援丟失的檔案,而你只是浪費你的時間。畢竟網路上可支持隨意上傳軟體,安全性根本無法保證,最可怕的就是,您下載的安裝程式與未知病毒或惡意軟體打包在一起,使用它,您將得不償失。因此,我們不建議您免費下載Seagate Recovery Software for Mac破解並安裝它。
應該使用什麼支持Mac OS的檔案救援軟體呢?
作為Seagate Recovery Software for Mac替代方案,我們建議您使用適用於mac作業系統的Bitwar Data Recovery來救援檔案,這是最佳的希捷硬碟救援軟體。它可以救援希捷硬碟、但並不僅僅受限於希捷硬碟,它還支持各種品牌型號硬碟、移動硬碟、隨身碟、記憶卡等存儲裝置的救援。您使用這個軟體,救可以救援任何您檔案丟失的裝置。並且,用於mac的Bitwar Data Recovery更好操作,更親民也性價比更高。
如何救援希捷硬碟上丟失的檔案?
步驟1:下載並安裝適用於Mac的Bitwar Data Recovery軟體
您點擊如下按鈕,就可以下載可支援Mac或Windows作業系統的檔案救援軟體到您的硬碟上,Bitwar Data Recovery支援MOS X 10.11及更高版本。
注意:對於最新的macOS 10.13(High Sierra)系統要求,不允許Mac用戶從應用程序訪問系統磁碟。 如果要從系統磁碟恢復數據,請禁用系統功能“系統完整性保護(SIP)”,請參閱
如何在macOS High Sierra(macOS 10.13)中禁用系統完整性保護(SIP)的指南?
步驟2:選擇希捷硬碟丟失檔案的分割區或希捷存儲裝置
啟動安裝好的Bitwar Data Recovery程式並選擇要刪除檔案的Seagate硬碟丟失檔案的分割區,然後單擊“下一步”。
圖1:選擇分區
步驟3:選擇掃描模式
選擇救援模式。如果您的希捷硬碟在救援前並未被格式化過,您可以選擇“快速掃描”然後單擊“下一步”。
如果檔案未被其他檔案覆蓋,則可以在檔案或目錄結構的條件下完全檢索它。如果快速掃描模式後沒有找到想要的檔案,您可以回到這一步,選“深度掃描”再次嘗試對記憶卡的全面掃描,深度掃描會將該設備上所有原始的數據檔案都找出來,因此掃描時間可能更久。
如果您的希捷硬碟上的檔案由於格式化了分割區而丟失,那麼請選擇“誤格式化掃描”。
圖2:選擇掃描模式
步驟4:選擇檔案類型
根據需要選擇檔案類型,如您應該選擇“文檔”選項來救援Excel檔案一樣。然後單擊“下一步”以掃描您的檔案。
圖3:選擇檔案類型
步驟5:預覽,救援和保存檔案
掃描後,按檔案名和類型,您可以快速找到丟失的檔案。您也可以逐個預覽它們。然後選擇要救援的按鈕並按救援按鈕將它們保存到Mac電腦。
提示:請不要將檔案保存到正在救援的希捷硬碟的丟失檔案的分割區。以免檔案被當場覆蓋!
圖4:救援檔案
如果您無法以快速掃描結果找到檔案,請回到步驟2中再次使用“深度掃描”掃描。深度掃描將查找磁片上的所有檔案,同時完成掃描需要更多時間。
Bitwar Data Recovery軟體作為專業的檔案救援軟體,可以輕鬆,快速,安全地救援檔案。您快下載安裝了試試吧。