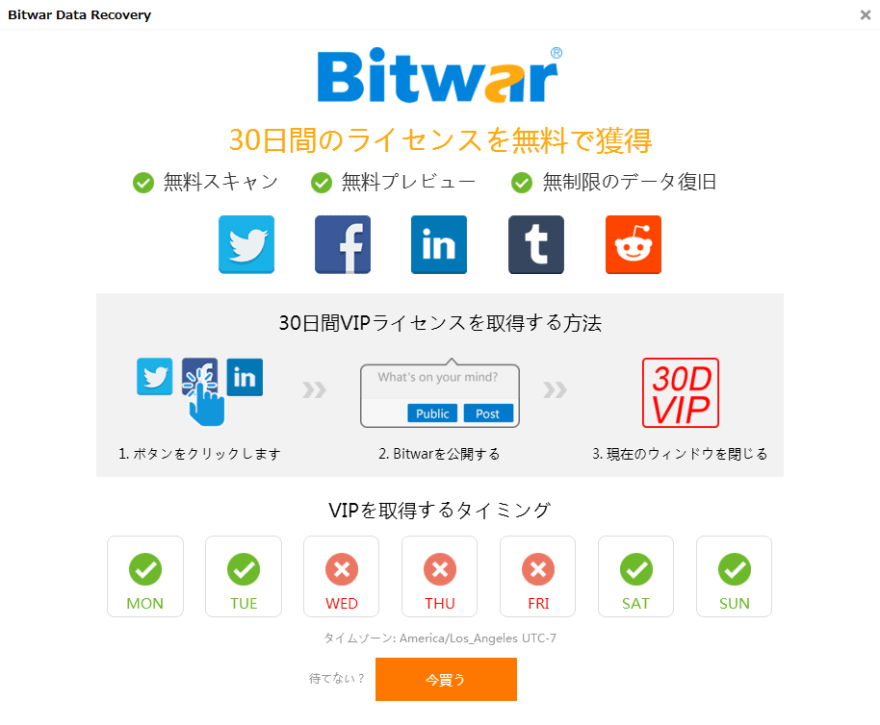SDカードに保存されている写真、動画、音声ファイルにアクセスできないという問題が発生したことはありますか? SDカードに問題があるかどうかを考えるかもしれません。SDカードが破損していませんか?この記事を読んでください。SDカードの破損の問題と、あらゆる容量とブランドの破損したメモリカードから失われたメディアファイルを復元するためのBitwar PhotoRecoveryなどの考えられるすべての修正と高度なソリューションが紹介されています。
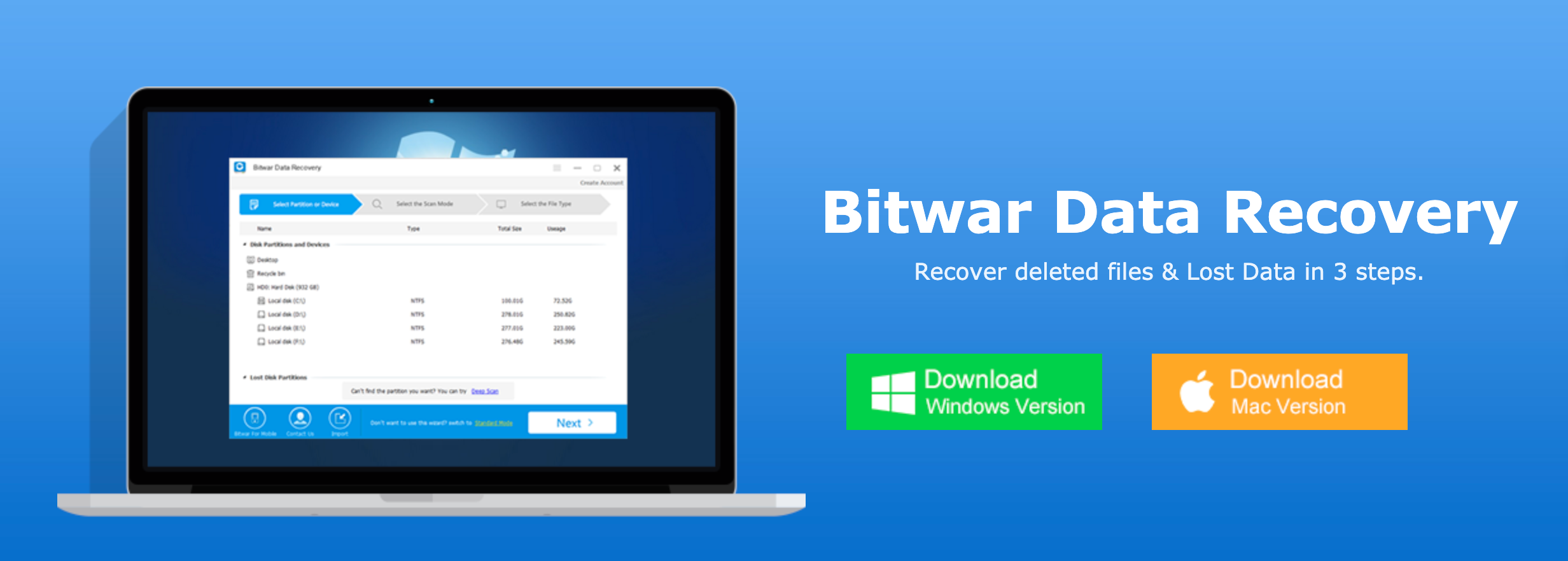
ペーパーレス時代に近づくにつれ、デジタルストレージメディアの有用性は多様化しています。特に個人データストレージに関しては、個人が写真、ビデオ、音楽ファイルなどを保存するためにSDカードなどのポータブルストレージソリューションの拡張容量に一般的に依存しています。長年にわたって、メモリカードテクノロジーは非常に大きな変化を遂げ、 1〜2GBのわずかな始まりからのテラバイトの容量。
小型のSDカードは、デジタル一眼レフ、カムコーダー、音楽プレーヤー、Androidスマートフォン、タブレット、デジタルカメラ、その他のポータブルデバイスに適したストレージ容量を提供する最も便利で安価なストレージメディアです。
ただし、SDカードを使用すると、SDカードが破損したり、誤ってフォーマットしたり、破損したりして、保存されている写真、ビデオ、オーディオファイル、その他のデータが失われるなど、常にいくつかの一般的な問題が発生します。また、メモリーカードの寿命は限られているため、一定期間使用すると破損したり破損したりする可能性があります。
破損したSDカードの一般的な兆候と症状
通常、SDカードが機能しない状況は、エラーメッセージで始まります。適切に処理されない場合、SDカードの回復が困難になる永久的なデータ損失につながる可能性があります。破損したSDカードでは、そこからファイルにアクセスできません。ファイルが消えたり、カードが開かなかったり、コンピュータで認識されなかったりする場合があります。
破損のトラブルシューティングとSDカードリカバリの実行前のチェック:
接続デバイスが機能していることを確認しますか?
実際には、SDカードが破損していない可能性があります。非互換性やドライバー関連の問題により、デバイスがSDカードを読み取れない場合があります。このような場合は、SDカードを別のコンピューターに接続するか、別のカードリーダーを使用する必要があります。
SDカードは書き込み保護されていますか?
plsは私たちの心にそれを保ちます。 SDカードが書き込み保護されている場合、写真、ビデオ、およびその他のファイルをSDカードで開いたり、編集したり、コピーしたり、保存したりすることはできません。 SDカードの左側にあるスイッチを上にスライドさせて、書き込み保護を無効にします。
これらのチェックを行い、SDカードにアクセスできなくなったら、それはおそらく論理的な問題です。あなたは壊れたSDカードを修正し、それからあなたの写真やビデオを回復するために以下の方法に従うことができます。
破損したSDカードを修正し、失われた写真やその他のデータを回復するためのトップ10の方法。
方法1:破損したSDカードに保存されている隠しファイルを再表示する
方法2:chkdskコマンドを試して、メモリカードのエラーを確認します
方法3:SDカードがPCで検出されない場合は、新しいドライブ文字を割り当てます
方法4:ドライバーを再インストールします
方法5:Windowsトラブルシューティングを使用して破損したSDカードを修正する
方法6:メーカーが提供するSDカード修復ソリューションを使用する
方法7:ドライブの「エラーチェック」機能を使用する
方法8:CMDコマンドでDiskpartを使用する
方法9:破損したSDカードを修復するためのフォーマット
方法10:何も機能しませんでしたか? SDカードデータ回復ソフトウェアを使用してファイルを復元する
修正1:破損したSDカードに保存されている隠しデータを再表示する
ウイルスに感染したパソコンにSDカードを接続する場合。ウイルスは、メディア内のすべての写真、ビデオ、またはその他のデータとフォルダを隠す可能性があります。ディスクのサイズは変更されませんが、属性が「非表示」と「読み取り専用」に変更されるため、ディスクに保存されているデータを表示することはできません。 SDカードから隠された写真、ビデオなどを回復するには、以下の手順に従ってください。
SDカードをシステムに接続します。
Windowsエクスプローラーを開き、[ツール]> [フォルダーオプション]> [表示]をクリックして実行します。
[隠しファイル、フォルダ、ドライブを表示する]オプションをオンにします。
[保護されたオペレーティングシステムを非表示にする]オプションのチェックを外します。
[OK]をクリックします。
これで、メモリカード内のすべての非表示の写真、ビデオ、オーディオファイル、およびフォルダを表示できるはずです。
修正2:chkdskコマンドを試して、メモリカードのエラーを確認します。
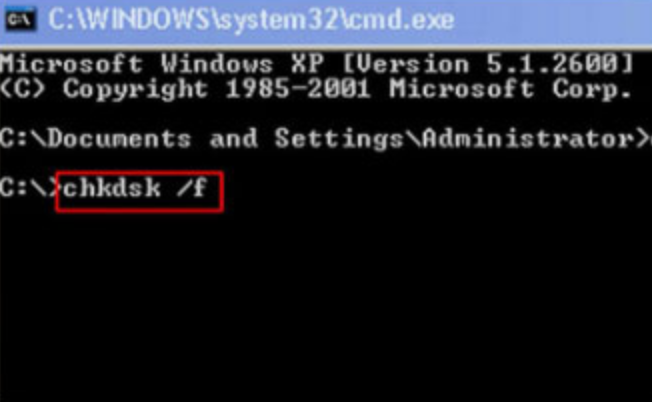
影響を受けるSDカードをカードリーダーを介してPCに接続し、以下の手順に従って、chkdskコマンドを使用してSDカードエラーを修正してください。
Windowsタスクバーから[スタート]オプションをクリックし、[コンピューター]を選択します。
次に、[リムーバブルストレージを備えたデバイス]でSDカードを検索し、割り当てられたドライブ文字をメモします。
[開始]オプションをもう一度クリックします。検索ボックスに「cmd」と入力します。
cmdを右クリックし、[管理者として実行]を選択します。
コマンドウィンドウが開き、「chkdsk」、SDカードに対応するドライブ文字、コロン、/ fの順に入力します。 (例:chkdsk E:/ f)
Enterキーを押します。 Chkdskは考えられるエラーをチェックし、破損したSDカードの修正を試みます。次に、後続のメッセージプロンプトに従います。
修正3:SDカードがPCで検出されない場合は、新しいドライブ文字を割り当てます。
カードリーダーを介してSDカードをPCに接続します。システムが新しいドライブ文字を割り当てていない場合、システムはそれを読み取っていません。つまり、SDカードは検出されません。場合によっては、リーダーがドライブ文字を割り当てることがありますが、カードを読み取っていないことを示す「ディスクをドライブE:に挿入してください」というメッセージが表示されます。この問題を解決するには、次の手順に従って、SDカードに新しいドライブ文字を割り当てる必要があります。
SDカードをPCに接続し、
Windows + Rキーを使用して[実行]ダイアログボックスを開きます
compmgmt.mscと入力し、Enterキーを押します
[ストレージ]オプションで、[ディスク管理]を選択します
文字を割り当てるドライブを右クリックします
[ドライブ文字とパスの変更]を選択します
ダイアログボックスが表示されたら、[変更]をクリックします
次のドライブ文字を割り当てるにチェックインします
ドロップボックスからあなたが与えたい手紙を選んでください。 [OK]をクリックします
[コンピューターの管理]ウィンドウを閉じます。コンピュータを再起動すると、SDカードが読み取れるようになります。
修正4:SDカードドライバーを再インストールする
それでもドライブ文字を割り当てても問題が解決しない場合は、次の手順に従ってドライバーを再インストールしてみてください。
[マイコンピュータ] / [このPC]を右クリックします。 [管理]オプションをクリックします。
左側の[デバイスマネージャ]オプションをクリックします。
リストから[ディスクドライブ]オプションをダブルクリックします。次に、リムーバブルドライブの名前を右クリックします。
[アンインストール]をクリックして、[OK]をクリックします。
ストレージメディアを取り外し、PCを再起動します。
SDカードを再接続します。あなたのPCはそれを検出します。
修正5:Windowsトラブルシューティングを使用して破損したSDカードを修正します。
Windowsのトラブルシューティング機能は、多くの場合、ハードウェアとドライバーに関連する問題を見つけて修正します。以下の手順に従って、メモリカードのエラーを修正してみてください。
SDカードをPCに接続します。
[スタート]> [設定]> [更新とセキュリティ]> [トラブルシューティング]を選択して実行します
[ハードウェアとデバイス]を選択し、[トラブルシューティングの実行]をクリックします。
次のステップ、コンピュータを再起動します。SDカードの問題はついに解決されるはずです。
修正6:SDカードを使用してメーカーが提供するソリューションを修復する。
SanDisk、Samsung、Kingstonなどの一部のSDカードメーカーも、破損したストレージメディアを修復するためのソリューションを提供しています。ツールを使用して、破損したSDカードを修正し、保存されている写真やビデオなどを復元できます。製造元のWebサイトにアクセスしてツールをダウンロードするか、カスタマーサポートに連絡してください。
修正7:ドライブの「エラーチェック」機能の使用。
Windowsには、ファイルシステムに関連するエラーをスキャンして修正する、内蔵ドライブと外付けドライブの「エラーチェック」機能があります。
「エラーチェック」を使用して破損したSDカードを修復するには、以下の手順に従ってください。
SDカードをPCに接続します。
Windows + Eを押してWindowsエクスプローラーを開きます。
SDカードを右クリックして、[プロパティ]を開きます。
[ツール]タブをクリックします。
[チェック]ボタンをクリックします。
スキャンプロセスが開始されます。スキャンの終了後、エラーが見つかった場合は、画面の指示に従って修正してください。
修正8:CMDコマンドでDiskpartを使用します。
SDカードの「読み取り専用」エラーメッセージが表示され、カードが書き込み保護されていないことも確認した場合は、CMDコマンドのdiskpartユーティリティを使用してエラーを修正してみてください。ディスクパーツの修正方法を使用するには、次の手順に従います。
SDカードをWindowsPCに接続します。
[スタート]> [実行]をクリックします。 cmdと入力します。
diskpartと入力し、Enterキーを押します。
リストボリュームを入力します。接続されているすべてのドライブが一覧表示されます。
select volume1と入力します。1はSDカードドライブの文字を表します。
属性diskclear read onlyと入力し、Enterキーを押します。
PCを再起動し、SDカードを再度接続します。問題は今解決されるべきです。
修正9:破損したSDカードを修復するためのフォーマット
フォーマットにより、ファイルシステムに関連する問題を含む破損の問題が修正されます。これは、SDカードの再利用にも役立ちます。この方法を使用して破損したSDカードを回復します。
以下の手順に従って、PCでSDカードをフォーマットします。
SDカードをPCに接続します。
[マイコンピュータ] / [このPC]をダブルクリックして、Windowsエクスプローラを開きます。
[デバイスとドライブ]の下のSDカードを右クリックし、[フォーマット]を選択します。これにより、[フォーマット]ウィンドウが開きます。
[ファイルシステム]ボックスをクリックします。 NTFS、FAT32、exFATの3つのオプションがあります。フォーマットしたいものを選択してください。
[開始]をクリックします。
それでもSDカードをフォーマットできない場合は、SDアソシエーションが提供するSDFormatterなどのフォーマットソフトウェアを使用してください。フォーマットソフトウェアは、破損したSDカードを修正し、再利用可能にすることができます。
フォーマットは破損したSDカードを修正しますが、プロセスにより、保存されているすべてのビデオ、写真、その他のファイルが削除されます。あなたはプロのSDカード回復ソフトウェアを使用することによってすべてのフォーマットされたSDカードを回復することができます。
修正10:多くの方法を試しても、何も機能しなかった場合はどうなりますか? SDカードのデータ回復ソフトウェアを使用してください。
データの損失が重要な懸念事項である場合、SDカードが破損すると、データが失われる可能性があることを知っておく必要がありますが、それでも回復可能です。 SDカードが物理的に損傷していないか、データが上書きされていない限り、写真回復ソフトウェアを使用して写真、ビデオ、およびオーディオファイルを復元できます。
bitwar写真回復ソフトウェアを使用してSDカードのデータ回復を行う方法の手順に従ってください。
bitwar SDカードリカバリソリューションの主な利点フォーマット済み、破損、アクセス不能、および暗号化されたSDカードやその他のストレージメディアからリカバリします。
フォーマットされた、破損した、アクセスできない、暗号化されたSDカードやその他のストレージメディアから回復します。
すべてのタイプのSDカード(microSDカード、SDHC、SDXC、メモリカード、メモリースティックなど)から削除された写真、オーディオ、ビデオファイルを回復します。
シンプルな3ステップのリカバリプロセス—デバイスの選択、スキャン、プレビューとリカバリ。
元のファイル名と日付のタイムスタンプで何百もの写真やビデオをすばやく回復します。
SDカードのSMARTヘルスを表示します(ドライブの摩耗の兆候を示すヘルスと温度を明らかにします)。
ステップバイステップ:SDカードから失われた写真、ビデオ、音楽ファイルを回復する方法:
1.SDカードをPCまたはMacコンピューターに接続します。
2.PCまたはMacにbitwarPhotoRecoveryの試用版をダウンロードします。
2.ソフトウェアのホーム画面で、SDカードを選択します。
3. [スキャン]をクリックします。
4.スキャンが終了したら、プレビューして[回復]をクリックします
5.ダイアログボックスが表示されます。復元されたビデオ、写真、オーディオファイルを保存する場所を選択するには、[参照]をクリックします。